

You're signed out
Sign in to ask questions, follow content, and engage with the Community
- Higher Ed Users
- Understanding how grades are calculated when using...
Understanding how grades are calculated when using Assignment Groups
- Subscribe to RSS Feed
- Mark as New
- Mark as Read
- Printer Friendly Page
- Report Inappropriate Content
- assignment groups
You must be a registered user to add a comment. If you've already registered, sign in. Otherwise, register and sign in.
Kona Jones is a Professor of Psychology and Statistics at Galen College of Nursing. Her passion is student success and, more specifically, assessing how different initiatives can improve online student retention. Kona was technical editor of the 2022 Canvas for Dummies book and is a Canvas Advocate, contributing extensively in the online Canvas Community and beyond. She has a Ph.D. in Instructional Technology Leadership, M.S. degrees in Quantitative and Cognitive Psychology, and Undergraduate B.S. degrees in Biology, Psychology, & History.
Community Help
View our top guides and resources:.
To participate in the Instructure Community, you need to sign up or log in:
Assignment Groups & Weighted Grades
On this page, considerations for assignment groups and weighted grades, step by step instructions for setting up weighted assignment groups, step by step instructions for changing the weight for specific students who have missed an assignment, creating rules for an assignment group, additional resources.
- You can use Assignment Groups to group assignments into categories that can then be assigned a specific weight (percentage) and automatically calculate a weighted Total grade in the Gradebook.
- Items in the Assignment Groups can be weighted so that final grades are calculated automatically based on Quercus items that have been graded.
- Ensure that weighted groups add up to 100% of the final grade.
- For example, if you have two assignments out of 100 marks and they are included in an assignment group worth 30% of the final grade, then each assignment will be worth 15% or half of the total percentage for that assignment group.
- There is no need for you to apply a formula or manually calculate grades, the Assignment Group columns will do the work for you. Note: The grade displayed in this column will be calculated based on the raw score entered for each assignment in the Assignment Group.
- Select Assignments from the Course Menu .
- Select Assignment Groups Weight from the Options (3 vertical dots) dropdown menu (next to the + Assignment button).
- In the Assignment Groups Weight box that appears, check the box next to Weight final grade based on assignment groups and select the Save button.
- Select the + Group button.
- In the Add Assignment Group box that appears, fill in the Group Name and enter the percentage for the assignment category in the % of total grade box.
- Repeat steps 4 and 5 for all of the assignment categories, as listed on your course syllabus.
Note: You can adjust the percentage amounts for all of the Assignment Group categories at any time by selecting Assignment Groups Weight from the Options (3 vertical dots) dropdown menu (next to the +Assignment button).
Alternatively, when creating an assignment , you can assign it to an existing Assignment Group or create a new Assignment Group using the " Assignment Group " dropdown menu.
Assignment Groups & Weighted Grades - Video (53 s)
- Create an “Alternate Assignment” in the same Assignment Group as the assignment that was missed, and assign it only to the students whose assignment weights are being shifted;
- Add a “ rule ” to the above assignment group to “ drop the lowest score ” – this way all students will only see the assignments that they are supposed to on their Grades page;
- In the Gradebook , excuse the students from the assignment that they missed by entering " ex " in the corresponding gradebook cell .
- Enter the students’ grades for the assignment whose weight will be increased;
- Enter the same above grades in the “Alternate Assignment” column (the grades for the assignment whose weight will be increased and the “Alternate Assignment” will combine to be worth the new weighted percentage).
It is possible to set up rules for an Assignment Group that specify whether to ignore or "drop" the grades for assignments within that group. Canvas gives you the option to ignore a specific number of Highest Scores or Lowest Scores , as shown in the screen shot below.

- It is possible to assign rules to both weighted and unweighted Assignment Groups.
- If you are dropping an assignment in an Assignment Group, it is recommended that all assignments included are of the same value. If they're not of the same value, then dropping 1 of the scores could disproportionately skew the grade. More information on how to create rules for an Assignment Group can be found at the link below. https://community.canvaslms.com/t5/Instructor-Guide/How-do-I-create-rules-for-an-assignment-group/ta-p/848
- Canvas Community - How do I add an assignment group in a course?
- Canvas Community - How do I weight the final course grade based on assignment groups?
- U. of T. Mississauga Instructor Handbook
- The Provost's Q and A for Instructors under FIPPA
- The University Grading Practices Policy
Search Teaching Support and Innovation
Teaching support and innovation menu, teaching support and innovation.
- Request Services
- Individual Consultation
- Media Support
- Online Exam Center Proctoring
- Technology Assistance
- Unit-level Training, Facilitation and Support
- Graduate Employee Teaching Support
- Browse Resources
- Engage Community
- Upcoming Events
- Teaching Core Education
- Reading Groups
- Improve Curricula
- Annual Program Assessment
- Closing the Loop
- Program Learning Outcomes
- Core Education Assessment
- Core Education Assessment Plan
- Core Education Learning Outcomes
- Research & Assessment Projects
- TEP Staff Directory
- UO Online Staff Directory
- News & Events
Weighted Grades & Assignment Groups
Applying weights to groups of assignments.
Faculty often want to weight their grades
- Assignments - 30%
- Quizzes - 30%
- Class Participation - 20%
- Final Exam - 20%
Canvas will do the math for you using Assignment Groups Weight. To access this feature, go to Assignments on the Course Navigation Menu [1] . Here you'll add Assignment Groups by selecting the +Group button [2] ( by default, you will have an Assignment group already available).
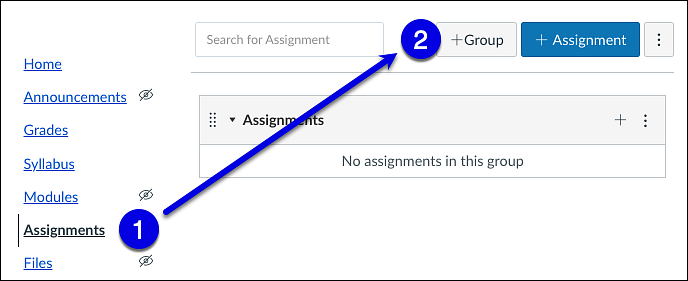
Give the new assignment group a name [3] . You can add as many assignment groups as you want to weight.
When all the groups are created, select More Options [⋮] [4] and Assignment Groups Weight [5] from the drop-down menu.
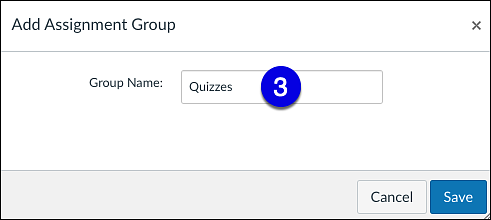
Check the box for Weight final grade based on assignment groups [6] . This will open up the list of Assignment Groups where you can enter their weights.
Canvas keeps a running total [7] so you can ensure that your weighted scores add up to 100%.
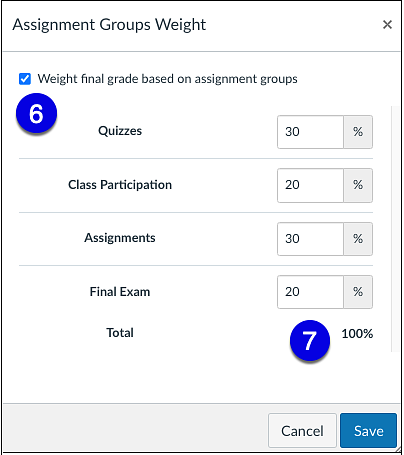
The Assignment Group weights will be visible now in the Assignments section .
When you create any graded item in Canvas (assignment, quiz, discussion) for which you want the grade weighted, be sure to add it to the appropriate Assignment Group by selecting the group from the Assignment Group [8] drop-down menu.
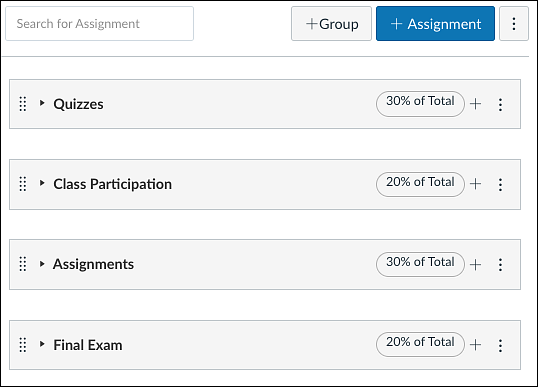
The Assignment Groups and their weights will appear in the second to last column in the Gradebook .


Applying Rules to Groups of Assignments
Once you have added assignments to an assignment group, you can create rules for that assignment group. Assignment group rules determine how Canvas handles any exceptions you want to create for grade calculations such as dropping the lowest or highest scores.
Note: We suggest setting up these rules during the latter part of the term to prevent Canvas dropping the first assignment students submit (as it will be the lowest score since it is the only scored item for a student).
On the Assignments page, select the More Options [⋮] [1] and Edit [2].
Indicate the number of lowest or highest scores you want to ignore in the assignment group [3] . You can also indicate any assignments you never want to be dropped for students [4] .
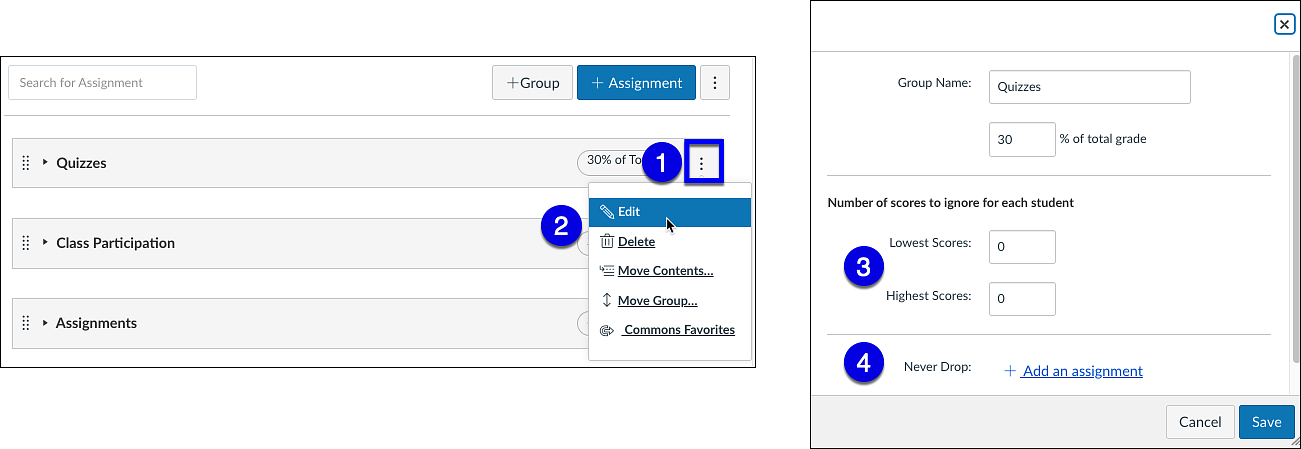
You will now have an indication on the Assignment Group that you have applied rules. Hovering on the rule text displays which rules you have set-up.
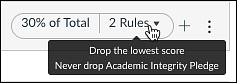
For further assistance, UO Online & Canvas Support are available.
- In-Person: Room 68 PLC
- By phone: (541) 346-1942
- By email: [email protected]
- Submit a Service Portal Ticket ( opens in a new tab) . This form can also be accessed in Canvas from the Help button at the bottom of the Global Navigation Menu .
Use Weighted Assignment Groups in Your Canvas Course
by Thomas Keith | Aug 26, 2022 | Canvas , Canvas Features/Functions , How-tos , Pedagogy

Introduction
- Create an Assignment Group
Weight Assignment Groups
Use weighted assignment groups to calculate the total grade, drop a low score from an assignment group, further resources and getting help.
It is good pedagogical practice to maintain a Canvas Gradebook that gives an accurate reflection of your students’ performance. Students frequently consult their grades in Canvas to get a sense of how they are doing in your course and of areas in which they need to improve. You can use weighted Assignment Groups in your Canvas course to help ensure that the grade calculated by Canvas is indicative of students’ actual performance.
Create An Assignment Group
An Assignment Group in Canvas is a means of sorting assignments according to the categories to which they belong in your syllabus. By default, new assignments created in your Canvas course will be added to a catch-all group called Assignments . (Note that “assignments” in this context refers to anything that is graded; this can be an Assignment proper, a Quiz, or a graded Discussion.)
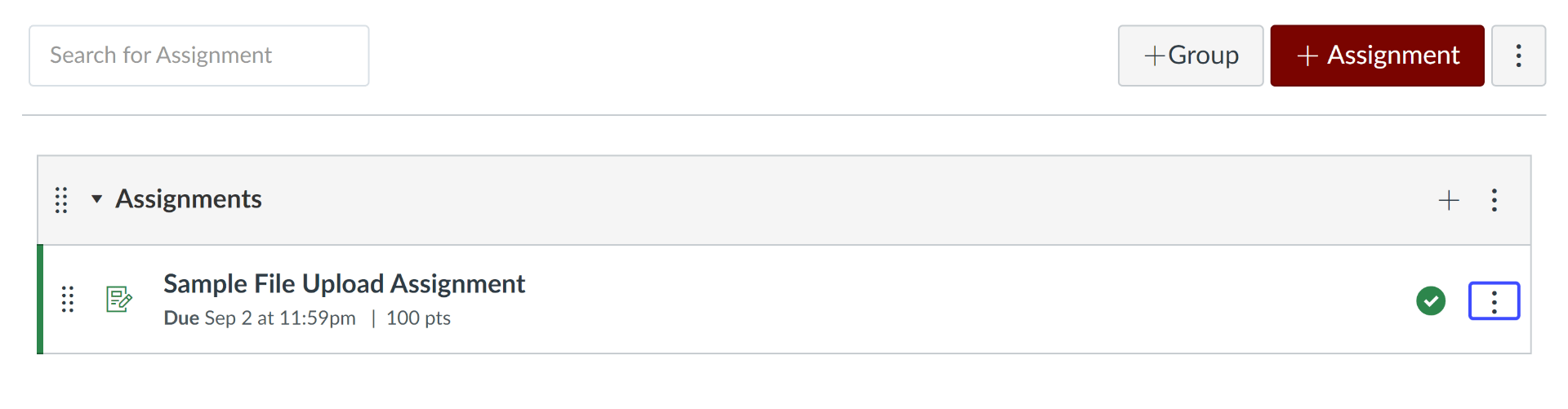
You can create a new Assignment Group by going to the Assignments tab in your course and clicking the gray +Group button at the upper right.
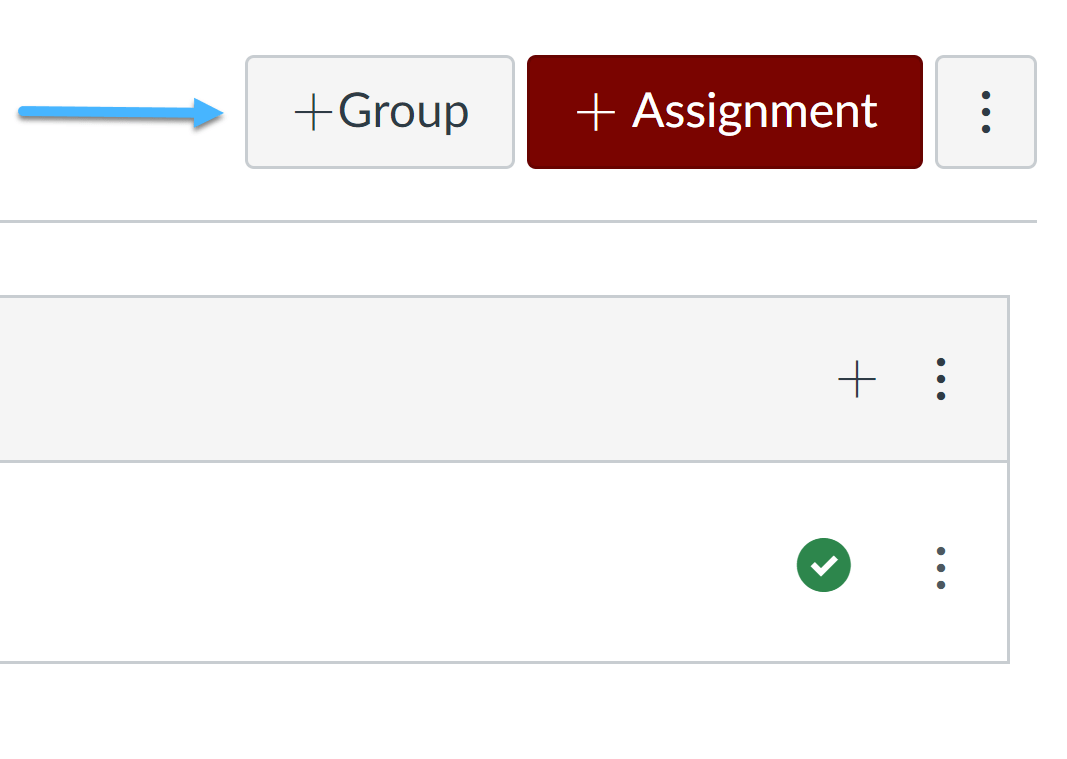
It is a good idea to give your group a name that reflects the assessment categories on your syllabus. For example, if the group contains quizzes that are given each week of the quarter, you might call it Weekly Quizzes .
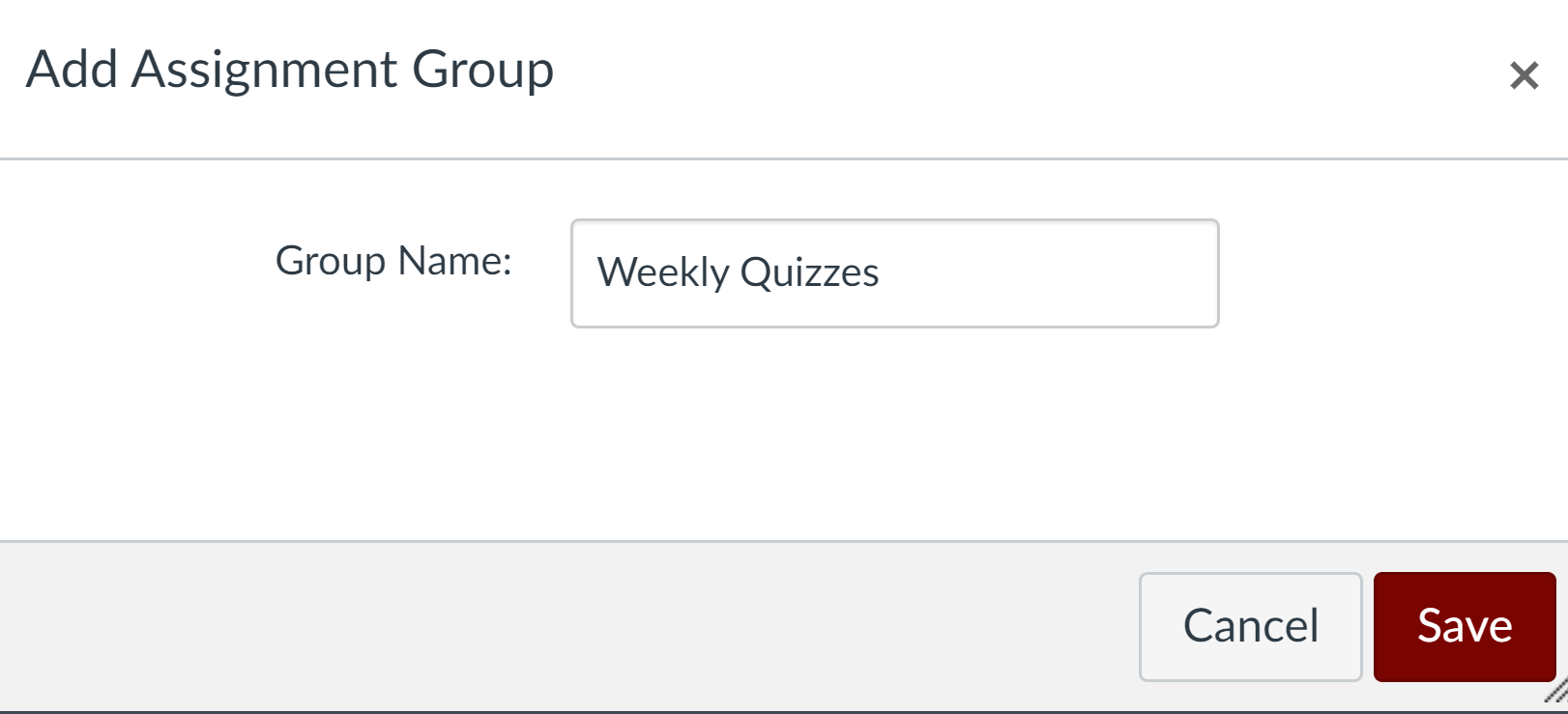
Once a group has been created, there are two ways to add assignments to it:
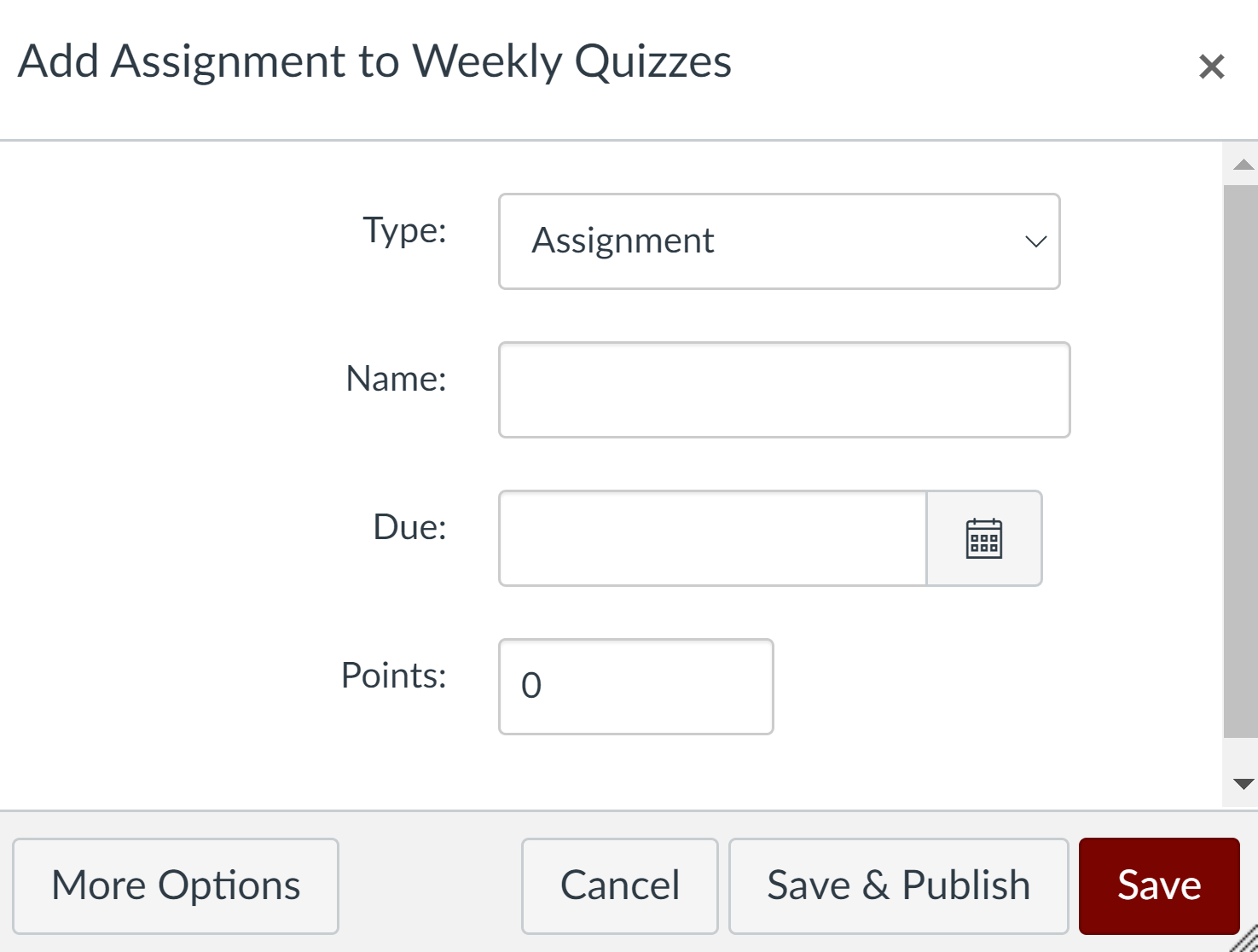
Assignment Groups are most useful when used to weight grades. With weighted Assignment Groups, you can make the organization of your assignments in Canvas match the organization used on your syllabus. You also have greater flexibility than is offered by weighting each individual assignment: if an assignment needs to be dropped or added, you can simply remove it from/add it to the appropriate assignment group, and Canvas will automatically recalculate the final grade accordingly.
For the remainder of this post, we will use as an example a course in which the grading is as follows:
- Five short quizzes: 20% of the final grade
- One midterm exam: 30% of the final grade
- One final exam: 40% of the final grade
- Attendance and participation: 10% of the final grade
To begin, the instructor creates four assignment groups, named Short Quizzes , Midterm , Final Exam , and Attendance and Participation .
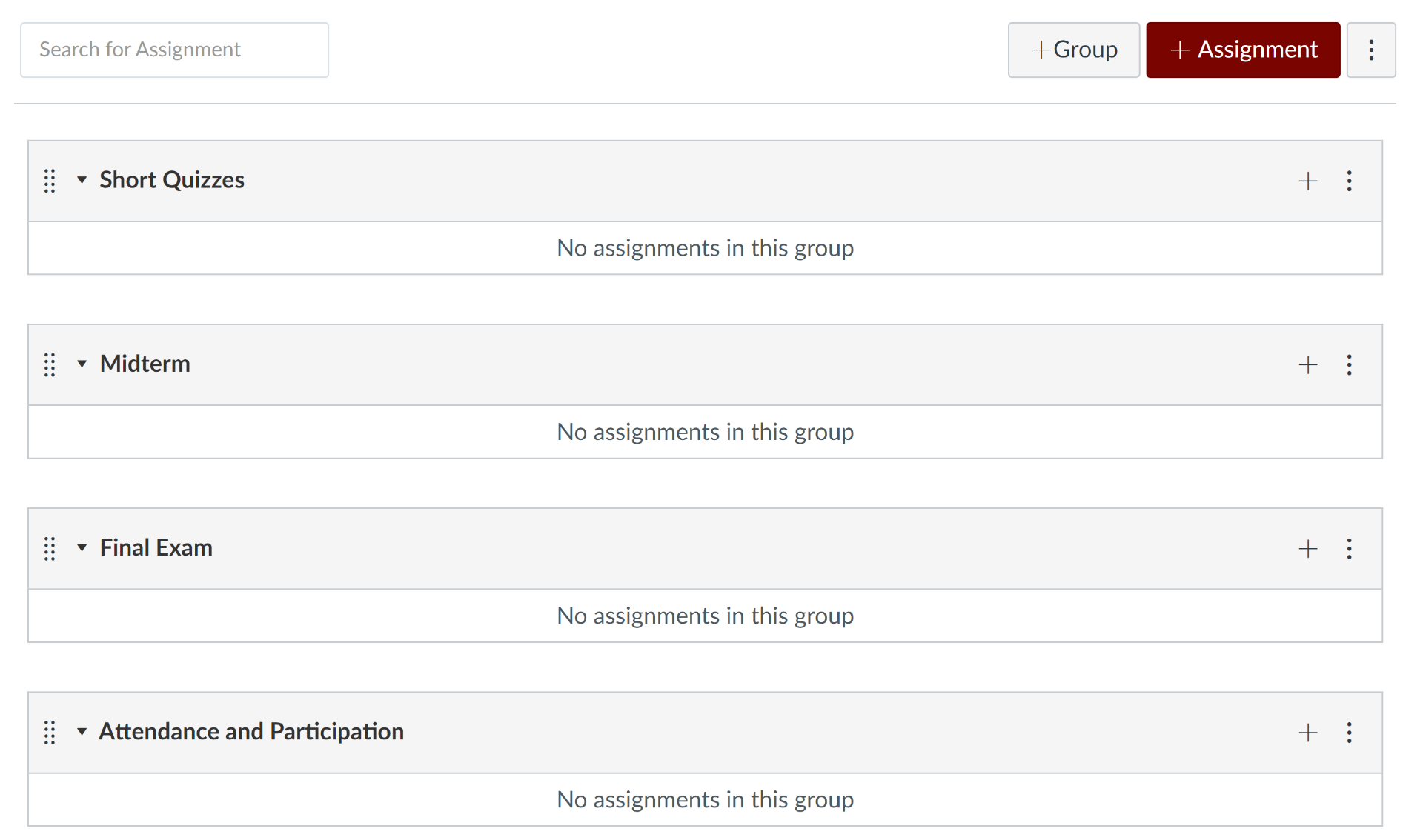
She then clicks the column of three dots at the upper right and chooses Assignment Groups Weight .
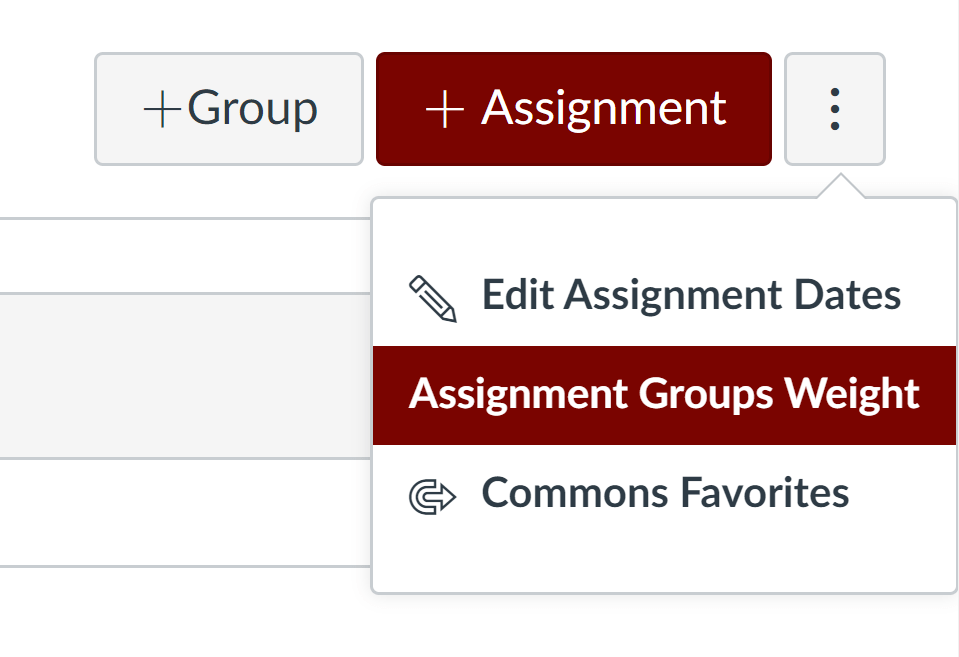
She then checks the box next to Weight final grade based on assignment groups . This allows her to set the percentage weight for each assignment group.
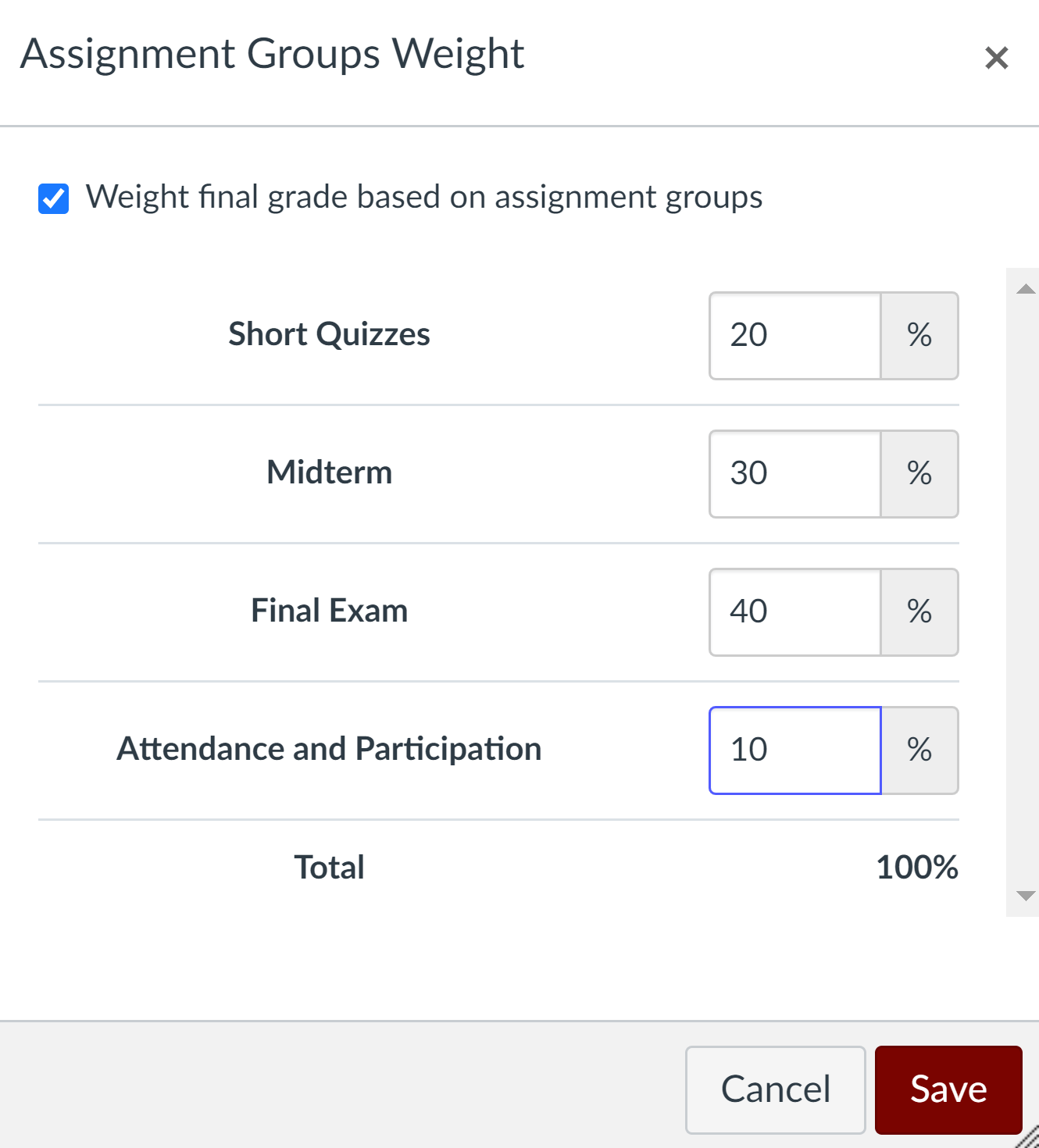
Note that Canvas shows the instructor that the assignment groups add up to 100%. It is important to check this, as Canvas will not stop you if your groups add up to less than or greater than 100%.
Once the instructor has weighted her groups to her satisfaction, she clicks the maroon Save button. Canvas then indicates across from each assignment group’s name the percentage value of the total grade that it carries.
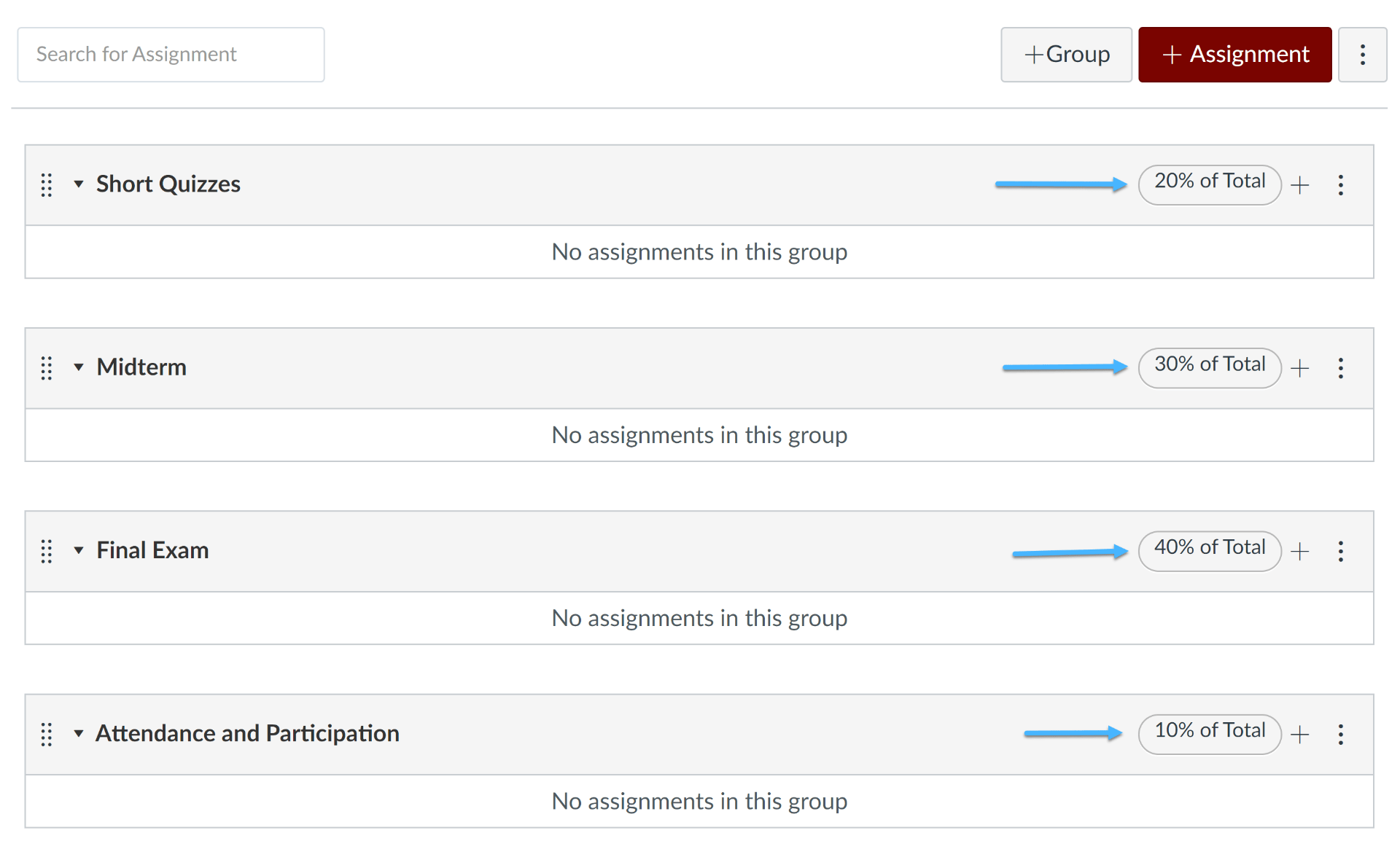
The instructor can now create her assignments and add them to the appropriate assignment groups by one of the two methods enumerated above.
An important caveat: If an assignment group contains more than one assignment, it is important that all assignments have the same point value for Canvas’ math to work out correctly. This avoids the risk of “double weighting,” which will occur if assignments within a group have different point values. For example: if a quiz worth 5 points and a quiz worth 50 points are placed in the same assignment group, the latter quiz will be worth ten times as much in Canvas’ calculations, which will greatly skew the result. In our example course, the instructor has avoided this risk by creating five quizzes within the Short Quizzes group, each of which is worth three points.
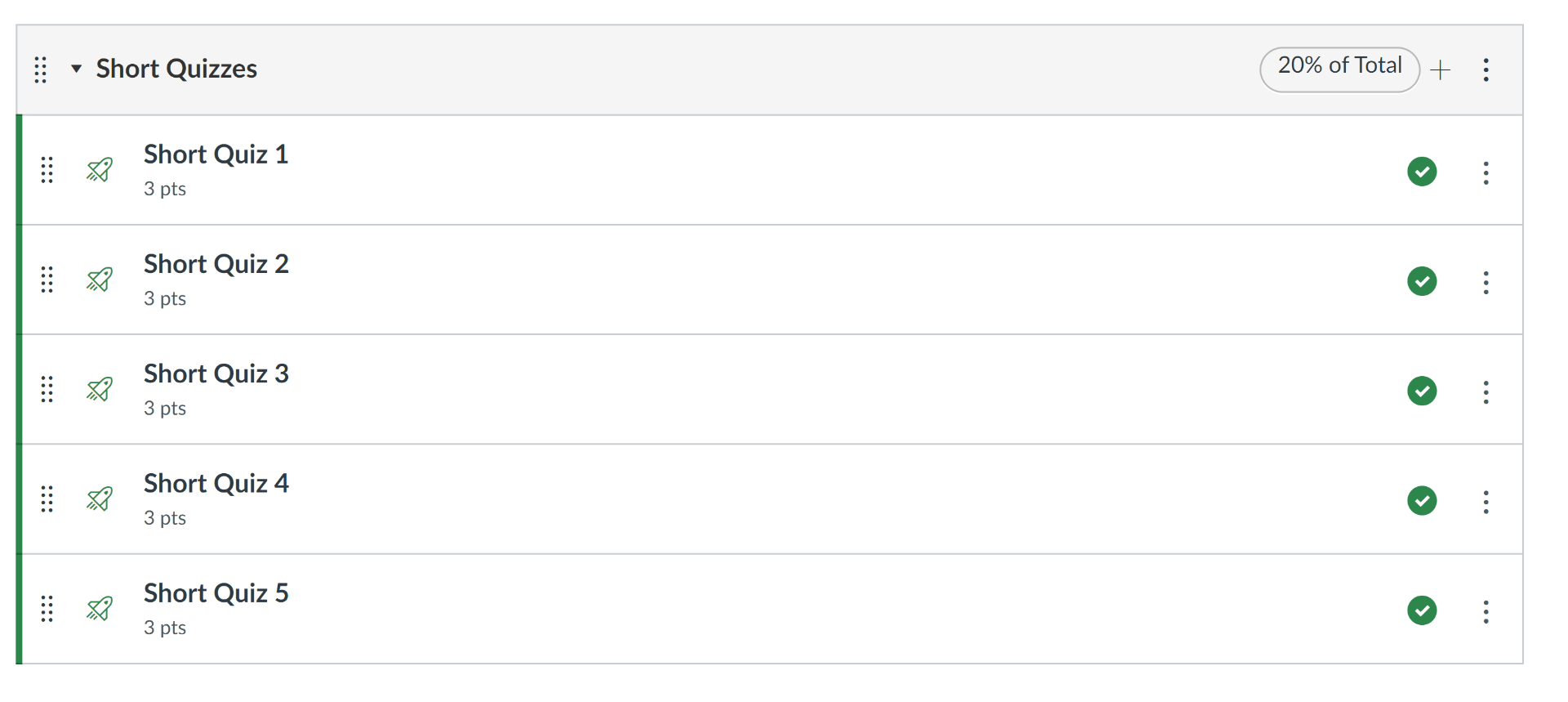
The Midterm and Final Exam groups each contain only one assignment. This can be an assignment of type Online Assignment if the instructor wishes her students to submit it through Canvas, or it can be an assignment of type On Paper if students will hand in a physical exam paper.
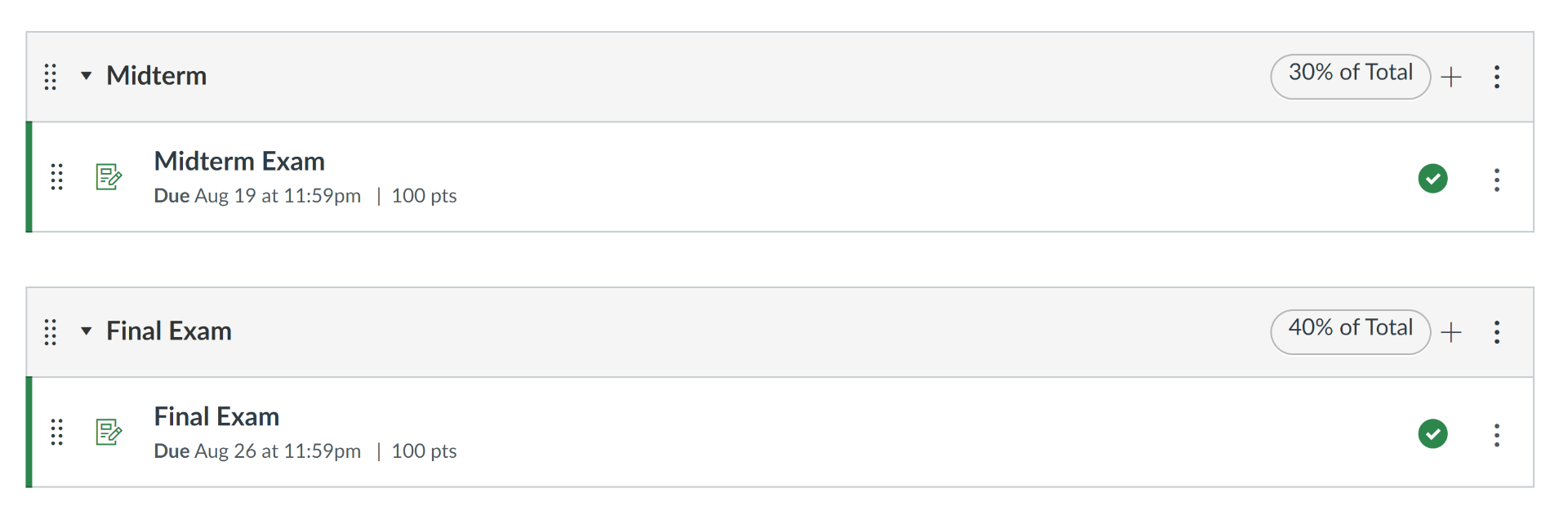
For the Attendance and Participation group, the instructor creates an assignment of type No Submission .
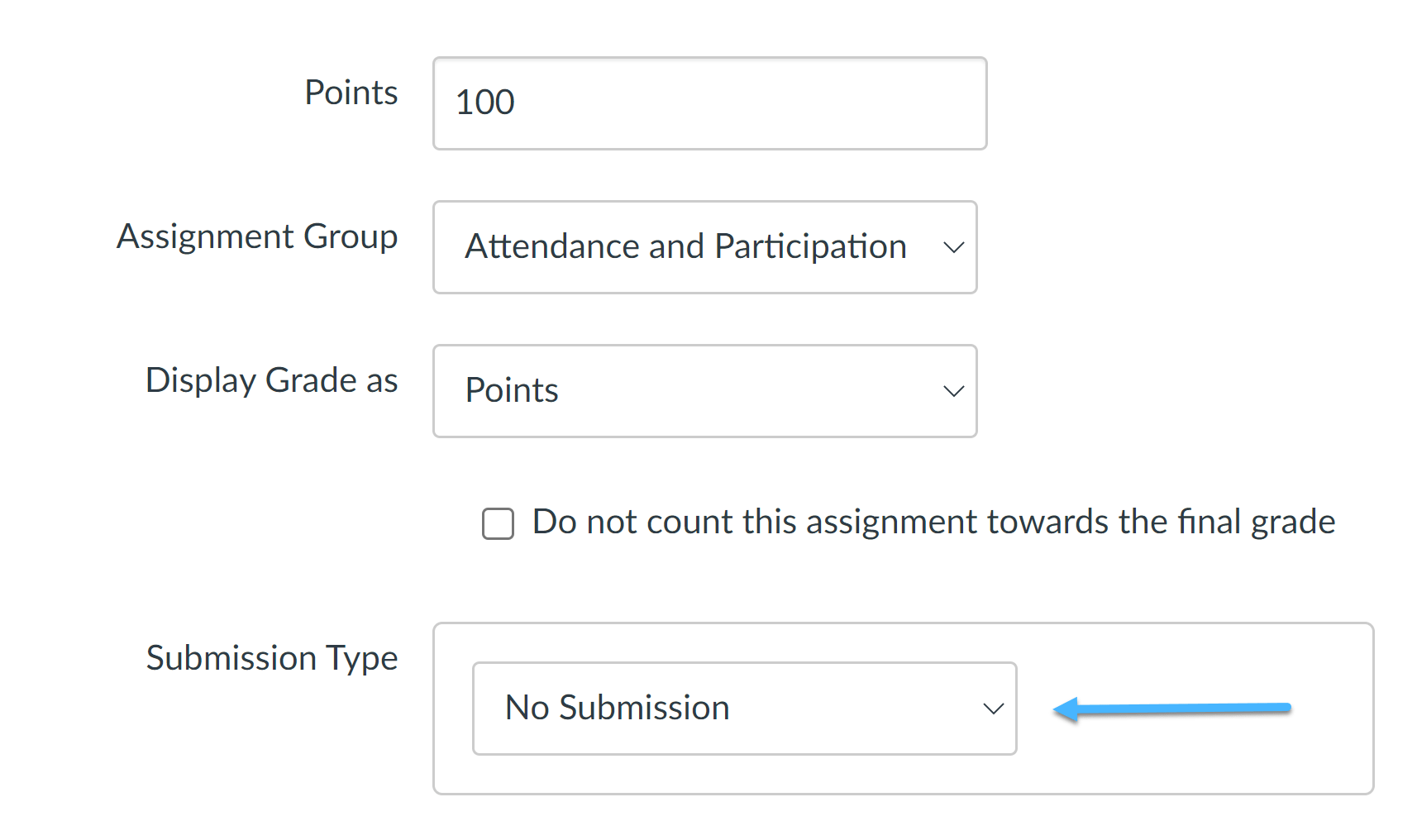
Remember that in Canvas, there is a one-to-one correspondence between assignments and columns in the Gradebook. Thus, if you wish to create a column for (e.g.) students’ attendance/participation grade, it is necessary to create a corresponding assignment. By making it of type No Submission , the instructor has ensured that students do not need to hand in any work, while still creating a Gradebook column where the grade is recorded.
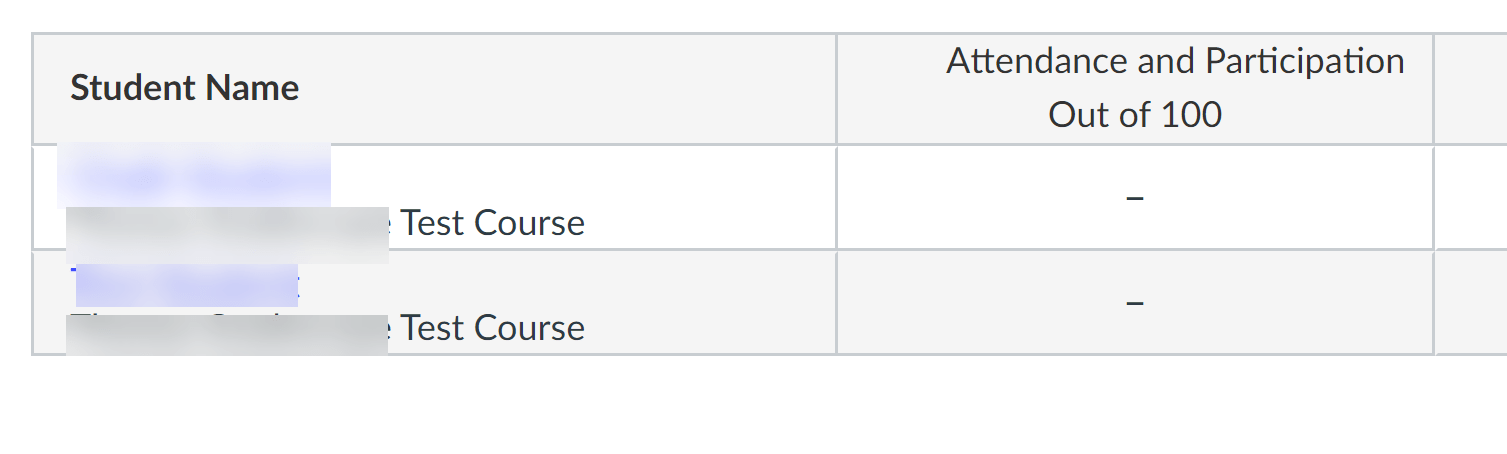
Note also that if students need to submit work that will not be graded, such as an outline for an upcoming paper, you can create an assignment of submission type Online Assignment and check the box Do not count this assignment toward the final grade in the assignment options area.
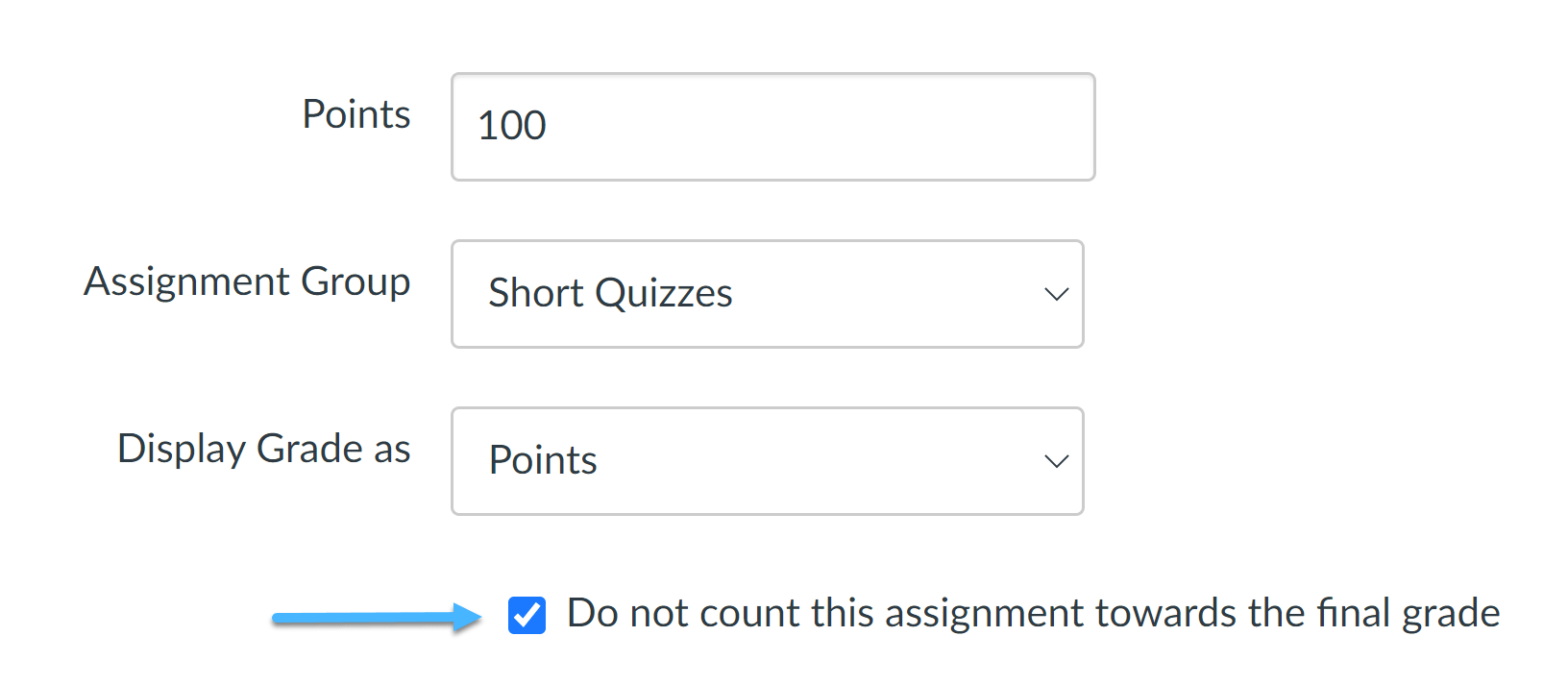
Using weighted assignment groups allows Canvas to do your math for you. A column will appear in the Gradebook for each assignment group. The Total column will be calculated by multiplying the value of each column by its percentage weight and adding the results. In the case of the student below, the grade is calculated as follows:
Short Quizzes: 12 out of 15 possible points = 80 * 0.2 = 16
Midterm Exam: 90 out of 100 possible points = 90*0.3 = 27
Final Exam: 80 out of 100 possible points = 80*0.4 = 32
Attendance and Participation: 100 out of 100 possible points = 100*0.1 = 10
Total: 16+27+32+10 = 85

If you wish, you can set an assignment group to drop one or more low scores (or high scores) automatically. To do this, go to the group within the Assignments tab and click on the column of three dots across from its name to open a dialog box. Then enter the number of low or high scores you wish to drop and click Save .
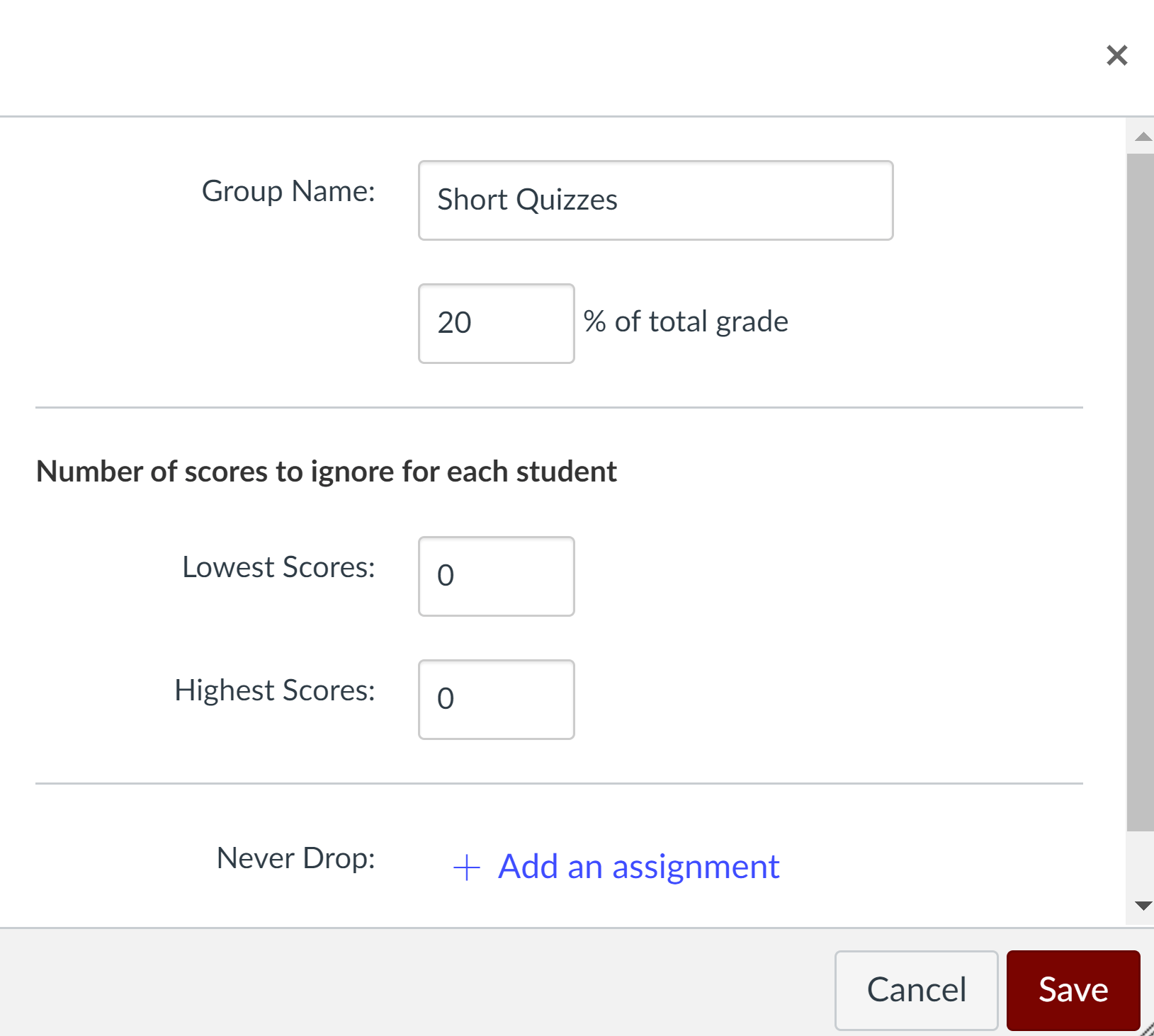
You can also specify that an assignment should never be dropped by clicking the blue +Add an assignment link next to Never drop: and choosing its name from the drop-down that appears.
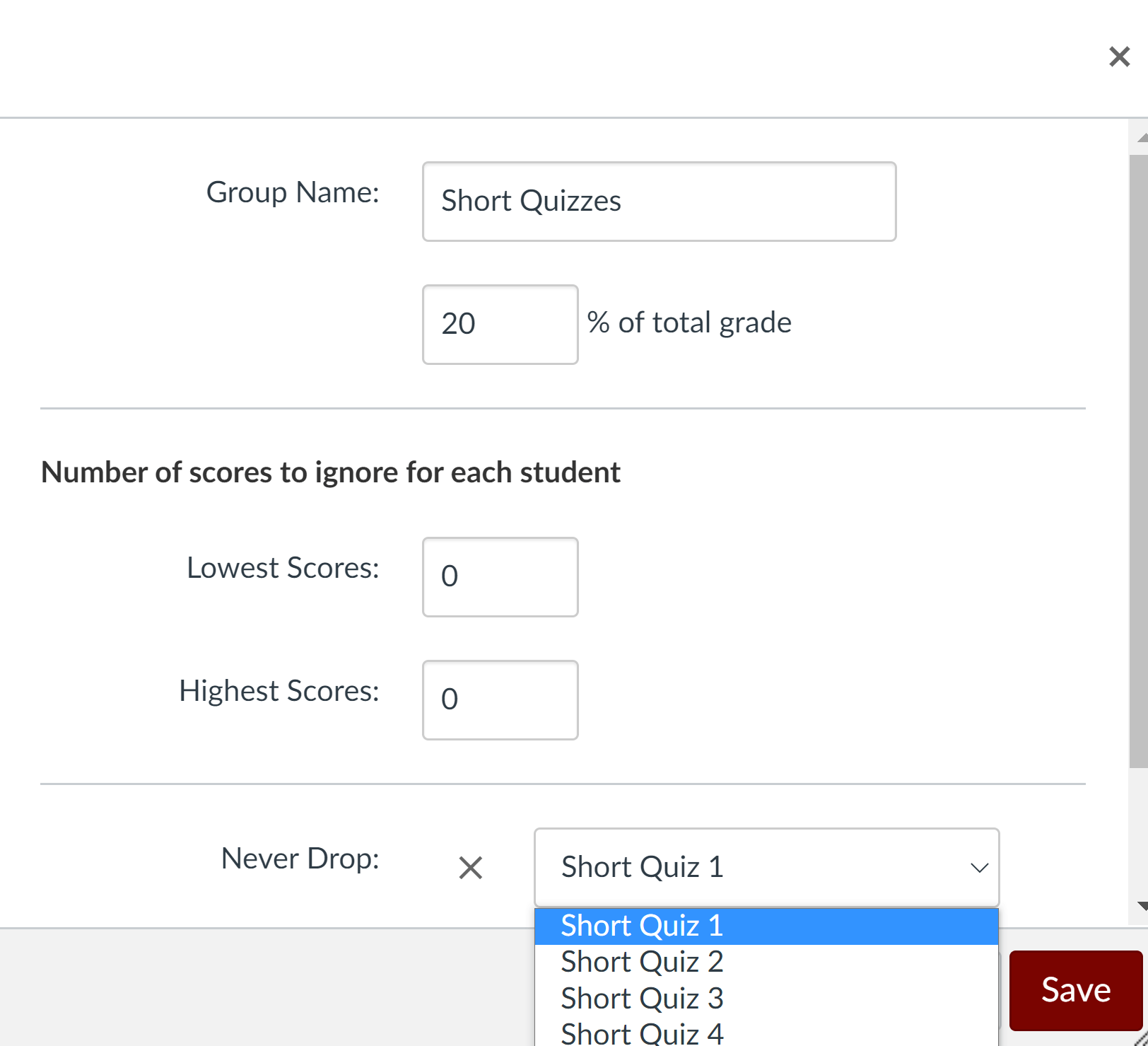
For more information, please see:
- How do I weight the final course grade based on assignment groups?
- How do I create rules for an assignment group?
If you have additional questions, Academic Technology Solutions is here to help. You can attend our workshops to learn more about Canvas and other tools for teaching with technology. You can also drop into our Office Hours (virtual and in-person) to ask any questions you may have; no appointment is required.
(Cover Photo by Piret Ilver on Unsplash )
Recent Posts
- Link to Library Resources in Canvas
- Create Positive Classroom Relationships with NameCoach
- Assess the Big Picture for Your Class Using Canvas Outcomes
- Schedule Page Publication in Canvas
- Support Your Pedagogy with Anonymous Canvas Discussions
Monthly Archives
- February 2023
- January 2023
- December 2022
- November 2022
- September 2022
- August 2022
- February 2022
- October 2021
- February 2021
- January 2021
- December 2020
- November 2020
- October 2020
- September 2020
- August 2020
- February 2020
- January 2020
- December 2019
- November 2019
- October 2019
- September 2019
- February 2019
- January 2019
- December 2018
- November 2018
- October 2018
- September 2018
- August 2018
- February 2018
- January 2018
- December 2017
- September 2017
- August 2016
- October 2014
- September 2014
- Canvas Features/Functions
- Symposium for Teaching with Technology
- Teach Smart with Technology
- Uncategorized

IMAGES
COMMENTS
Weighted Grades within an Assignment Group. In the above example, because each assignment has the same maximum points (20 points), each assignment contributes equally within the Assignment Group. If you wish a particular assignment to weigh more, just make sure it has a higher number of total points, or assign it to a separate Assignment Group. ...
For example, if an assignment group included three assignments totaling 25 points, and a student's scores totaled 15 points, the student would earn 60% for the assignment group (15/25). This percentage is then multiplied by the selected group weight. Each assignment group calculation is added together to create the final grade.
Assignment groups allow you to categorize assignments in a way that makes sense for your course. The benefit to this could be for organizing assignments, weighting final grades, and much more. Using weighted groups allows you to weigh an assignment group for a specified percent of the final grade.
If you want to score your EC assignments on 100 point scales and also have them contribute 2% and 5% toward the weighted final score, I see two options: Use display grade as percentage & set the points possible at 2 & 5. Create an assignment group for EC 1 worth 2% & an assignment group for EC 2 worth 5%.
Within an Assignment Group an assignment worth 100 points will be weighted and worth more than a 25 point assignment. If you want assignment grades to be weighted equally within an Assignment group here are the options: Separate each assignment (quiz, etc) into their own Assignment Group and assign each group the same weight.
Assignment groups allow you to organize your assignments by category. For more information, please visit the "Organize Assignments Using Assignment Groups" tutorial. This tutorial describes how to weight your assignment groups to affect how strongly each category will affect the final grade. For example, you could set Projects to 20%, Discussions to 10%, Quizzes to 30%, […]
Items in the Assignment Groups can be weighted so that final grades are calculated automatically based on Quercus items that have been graded. Ensure that weighted groups add up to 100% of the final grade. Assignments in an Assignment Group will be weighted according to the proportionate marks for each assignment.
The Assignment Group weights will be visible now in the Assignments section. When you create any graded item in Canvas (assignment, quiz, discussion) for which you want the grade weighted, be sure to add it to the appropriate Assignment Group by selecting the group from the Assignment Group [8] drop-down menu.
An Assignment Group in Canvas is a means of sorting assignments according to the categories to which they belong in your syllabus. ... With weighted Assignment Groups, you can make the organization of your assignments in Canvas match the organization used on your syllabus. You also have greater flexibility than is offered by weighting each ...
Creating Weighted Assignment Groups in Canvas A common way to organize and calculate grades for a course is to create assignment groups with weighted grade percentages. This allows ... In the Group Name field, type the name of one of your grade-weight categories (i.e., Tests, Quizzes, Homework). 6. Repeat this for every grading category in your ...