Purdue Online Writing Lab College of Liberal Arts

Résumé Workshop Presentation

Welcome to the Purdue OWL
This page is brought to you by the OWL at Purdue University. When printing this page, you must include the entire legal notice.
Copyright ©1995-2018 by The Writing Lab & The OWL at Purdue and Purdue University. All rights reserved. This material may not be published, reproduced, broadcast, rewritten, or redistributed without permission. Use of this site constitutes acceptance of our terms and conditions of fair use.
This résumé workshop PowerPoint presentation provides extensive information on how to conduct research for and compose a résumé. The presentation also includes activities for instructors/workshop leaders to use with students/workshop participants.
SLIDES Categories
- Resume Slides
- Cover Letter Slides
- Interview Slides
- Job Promotion Slides
- Career Advice Slides
- Personal Growth Slides
MORE SLIDES
- How To Write A Cover Letter
- How To Conduct Pre-Interview Research About A Company
- How To Develop A Great LinkedIn Profile
Purchase your EBook that has all of our best career success articles in one volume
Download your Free EBook that has original Motivational and Inspirational Quotes. (No email sign-up required)
Below is a preview of ThriveYard’s next EBook
Resume writing ppt
This document provides guidance on creating an effective resume. It discusses that a resume is used to get an interview, not a job, by interesting the employer in your abilities and making a positive first impression. There are three main types of resumes: chronological, functional, and combinational. The key components of a resume include a heading, job objective, profile summary, work experience, education, and skills/abilities. Additional components like activities, honors and certifications can be included if relevant. The document provides tips for better presentation such as being concise, targeted, and focusing on the employer's needs. It cautions against including unnecessary information like salaries, references, or lies. Read less
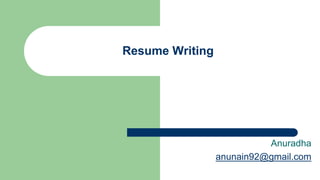
More Related Content
- 1. Anuradha [email protected] Resume Writing
- 2. An advertisement of you A snapshot of who you are and your personal, professional, educational and work qualifications
- 3. Why do we need a resume? To get an interview, not a job! Interest the employer in your abilities Give a positive first impression of you in 10-20 seconds
- 4. Types of Resume 1) Chronological Resume: Provide history of your work experience. 2) Functional Resume: This allows the reader to see all of the accomplishments and qualifications of the job applicant presented in a logical fashion. 3) Combinational Resume: Present the knowledge, skills and abilities gained from work in a reverse-chronological order
- 5. Resume Components Heading Job Objective Profile Summary Work Experience Education Skills and Abilities Other
- 6. Resume Components Heading Name Address Phone number(s) Email address Be sure to check your phone and email messages periodically!
- 7. Resume Components Job Objective A short statement that tells the employer what specific position you’re applying for Directly reflects the position applying for Should be concise and specific A software sales position in an organization seeking an extraordinary record of generating new accounts, exceeding sales targets and enthusiastic customer relations A goal-oriented professional targeting for entry level assignments in XX (Functional Area) with XX industry preferably in XX location
- 8. Resume Components Profile Summary What makes you the best candidate for this job? (ie: qualifications, skills, abilities, years of experience, work ethic and values, accomplishments, etc.) Must reflect what is required in the job description One paragraph or 3-5 bulleted statements Most important part of your resume; catches and keeps the reader’s attention
- 9. Resume Components Education Reverse chronological order Required: Degree, major, school, year of graduation Extra: GPA (if over 3.0), minors, honors, specific related courses Professional training may also be listed either under Education or Training
- 10. Resume Components Additional Resume Components Any of these can be added if they are relevant to the position you are applying for: Activities Honors Certifications Achievements Awards Licenses Professional Affiliations
- 11. GUIDELINES FOR A BETTER PRESENTATION The resume is visually enticing There is uniformity and consistency in the use of italics, capital letters, bullets, boldface, and underlining There are absolutely no errors All the basic, expected information is included It is targeted Strengths are highlighted / weaknesses de-emphasized Shorter is usually better Watch your verb tense Writing is concise and to the point Focus on the employer’s needs, not yours
- 12. WHAT NOT TO PUT ON A RESUME Don't title your resume as Resume and start with your full name Don't go over one page Don't use fancy fonts Don’t use personal pronouns "I", "my" or "me" Don’t use colorful paper – white, buff or beige is standard Don’t say you were laid off or fired from your last position Fluffy rambling “objective” statements Salary information Don’t include “references available upon requests.” If they want them they will ask Don’t ever lie on your resume
- 13. Thank You Please contact me at [email protected] for more information

How To Make a Resume in PowerPoint (with Resume Templates & Examples)
Last updated on September 24th, 2024

Resume templates in PowerPoint are very useful to quickly make a professional resume using one of the most popular presentation tools. The free resume templates can help in the job search process. There are different ways to make a visual resume in PowerPoint or Google Slides, you can orient your resume to make it look like a presentation or create a resume document, and use PowerPoint instead of Microsoft Word. What’s the difference? Actually there are different ways to present your resume in a visual way to a new job opening.
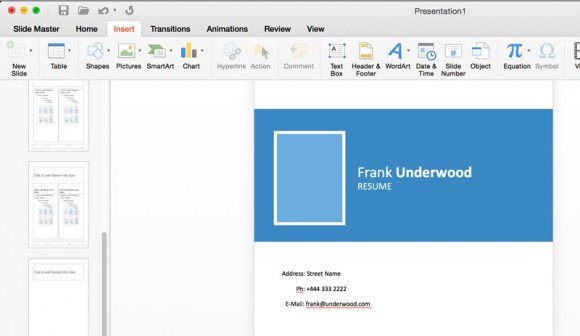
Here we will see how to quickly design a resume in PowerPoint taking advantage of free infographics and PowerPoint shapes.
Gather the Information, Create a Blank Presentation and Prepare the Resume Layout in PowerPoint using Portrait Mode
First, take at hand all the information you can gather about your background education, professional background, honors, awards and accomplishments. If you have a LinkedIn profile and it is updated with your experience and background information, you can take that as as a base or good starting point.
Then, go to PowerPoint and create a new blank presentation.
PowerPoint automatically starts up with a landscape layout, but you can easily change the layout to portrait if you want to use that format for the professional resume. Go to Design tab and then click
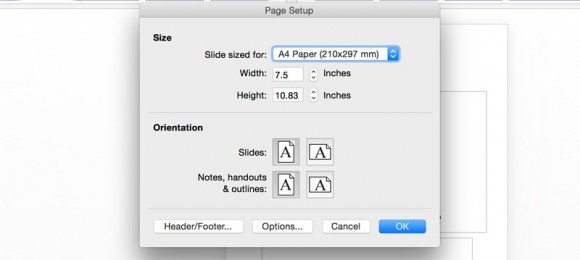
Here you can change the orientation to use portrait mode instead of the default landscape mode.
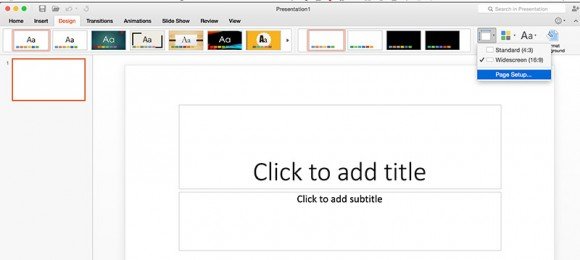
Then, you can change the default title layout in PowerPoint that is always present by default as the first slide, unless you want to add a title to your slides. To do it, go to Home tab and then click Layout button. Select the empty layout for instance, in order to start drawing the elements that will be included in your visual resume presentation.
Related: 5 Overlooked Resume Presentation Factors

Add the Resume Content & Use Slide Master for Header & Footer Content
As we see, a good resume can help in the job search process. We already created a base presentation in PowerPoint where our resume will be designed. Now, it is time to add your infographic resume content to the presentation. From the notes and information you gathered from your past experience, let’s try to organize it slide by slide. You can start adding your name and contact information on every page. Using the Headers & Footer sounds like a good idea however these options (especially the header) are available in the Handouts view only. However, as an alternative you can use the Slide Master to add all the information that you’d like to keep in every slide or page.
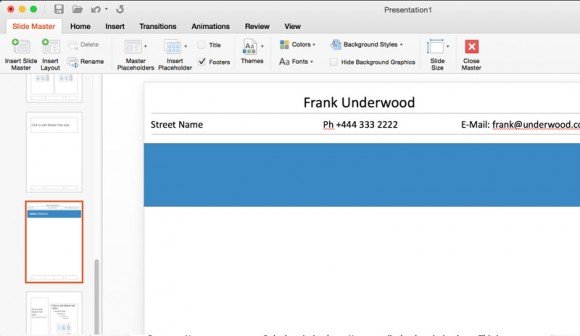
In this case, we have created a new layout in the Slide Master view for all the elements that will be shared across the resume template in PowerPoint . As you can see in the figure below, these include the name, the street address, the phone and email. Also, we have included the blue bar that will be used for the slide title or resume page title (Work Experience, Education, Awards & Honors, etc.).

Then, you can start adding the resume content with your work experience and education background.
Now it is time to work creating the cover. The resume cover will be likely one of the most important slides or pages since it would be the first slide or page that the recruiter or future employer will see.
Using the same previous approach, you can create a custom layout via Slide Master to add all the information you want to use in your resume cover or you can do it without Slide Master as many of the elements used here won’t be used in other slide (it is up to you).
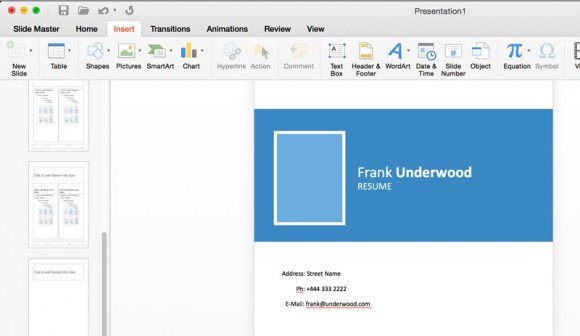
To get some inspiration, you can check the free Resume PowerPoint Template available at SlideHunter.com and see what are the sections used in this template. It shows valuable information for any employer looking to hire someone for a new position. The sections you can find in this template are divided into: Objectives, Work Experience or Professional Background, Professional Skills, Education, Awards and Certifications, Interests.
Of course you can add or remove sections that you don’t need, or focus on any desired section where you can highlight your skills.
Pre-made Resume PowerPoint Templates
Alternatively, if you do not want to spend time creating your resume templates from scratch, then you can rely on existing resume PowerPoint templates.
1. Resume PowerPoint template by SlideModel
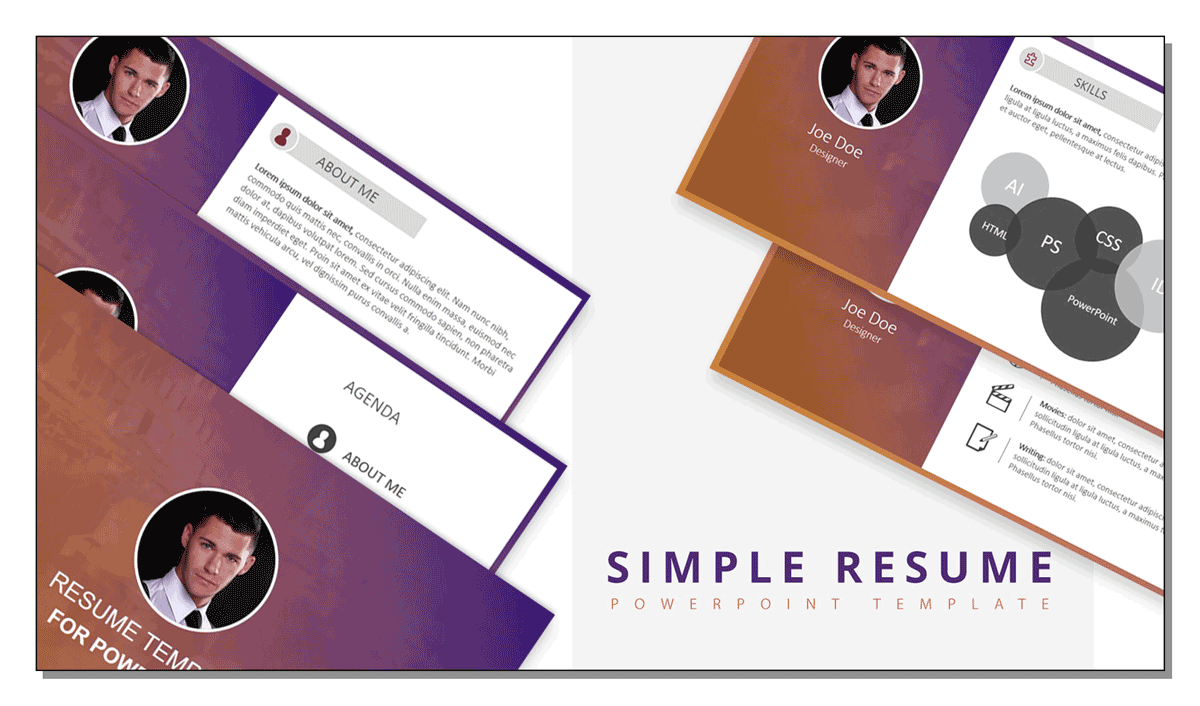
This resume template is a visual presentation design that can be edited in Microsoft PowerPoint. The resume template will help job seekers, candidates or HR professionals to streamline the hiring process.
The 100% editable resume template can also be used if you have a presentation on career related themes. It contains vivid images and vibrant illustrations that can be edited in PowerPoint. The CV template includes several useful visual slides such as a proficiency level and nice data visualization aid, a resume timeline, the candidate profile with photo, an slide for educational background & professional skills.

Leave a Comment Cancel reply
Your email address will not be published. Required fields are marked *
Save my name, email, and website in this browser for the next time I comment.
Sign up to our newsletter
We will send you our curated collections to your email weekly. No spam, promise!
- Google Slides Presentation Design
- Pitch Deck Design
- Powerpoint Redesign
- Other Design Services
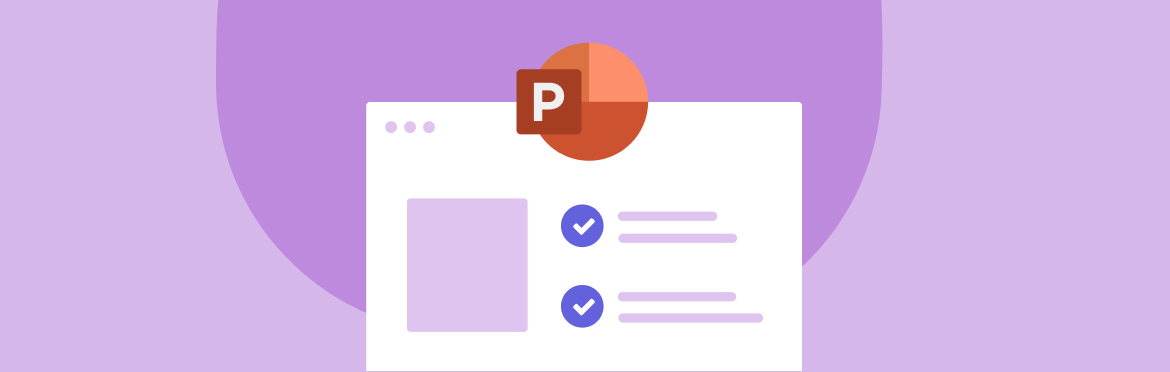
- Guide & How to's
How to write a resume presentation: tips and tricks from experts
Your resume is a ticket to a better job, and considering the current situation in the job market, standing out is more important than ever. One of the most effective ways to achieve this is by incorporating a “Resume Presentation” section in your resume. This article focuses on the fundamentals of resume presentation, offers steps on how to put presentation on resume, and provides top tips for getting perfect results on the first try.
What’s a resume presentation?
A “Resume Presentation” is a section of your resume where you highlight your presentation-related skills, experience, and accomplishments. It’s a fantastic opportunity to demonstrate your abilities to effectively communicate, explain complicated ideas, and engage with varied audiences.
What are presentation skills?
Presentation skills involve your ability to organize slides and content in a way your audience can understand. This also includes technical knowledge and proficiency in presentation design software like PowerPoint, Keynote, etc.
7 steps to create a resume PowerPoint presentation
Here are some of the most effective tips you can use to create an excellent resume presentation without too much effort:
Step 1: Make it a separate section
Add a separate section titled “Resume Presentation” or something of the kind to your resume. It should come after your contact details and objective or summary statement, before your professional experience and educational background.
Step 2: List all the presentations done by you
List your presentations in chronological order under the “Resume Presentation” section. Make sure to include the following details:
- Title of the presentation
- Date created
- Location (if applicable)
- Use bullet points to add clarification.
Step 3: Highlight relevant skills
This section of your resume in PowerPoint should focus on your presentation abilities, including storytelling, public speaking, audience interaction, and data visualization.
Step 4: Emphasize key achievements
For each entry, provide a clear overview of your key achievements or the presentation’s impact. These can be anything from metrics to feedback to outcomes demonstrating your effectiveness as a presenter. For example, I received a 96% satisfaction rating from the audience and was invited to present at the upcoming conference.
Step 5: Quantify your achievements
Mention percentage improvements, the size of the audience, and any other measurable results. Numbers give your claims credibility.
Step 6: Incorporate action words
When discussing your presentation experience, use action verbs such as facilitated, engaged, articulated, and presented. This will help demonstrate your active involvement and overall effectiveness.
Step 7: Tailor your resume presentation to the job
Customize your resume for each job application. Highlight presentations that match the specific industry expertise or skills the potential employer wants to see in a perfect candidate.
Now that we’ve covered the basics, let’s move on to the expert tips you can use to improve your resume writing PowerPoint presentation.
10 tips for creating an effective resume presentation
The below tips will help you make your resume presentation the best it can be, so let’s get right into it!
Tip #1: Start with attention-grabbing headline
Personal branding is all about the way you dress and, of course, your headline, so choose carefully. Your headline should be precise and concise, which means avoiding non-essential, complicated words or confusing phrases that could lead readers to believe something completely different. Make hiring managers want to learn more by using an enticing tone in text and visuals.
Tip #2: Give preference to an easy-to-read layout
Make your PowerPoint presentation resume as simple as possible. This way, you’ll ensure hiring managers can find what they are looking for quickly, boosting your chances of success in the job application.
Tip #3: Make use of typography
Use different fonts and font sizes to make your resume more visually attractive. You can also utilize typography to emphasize important details, such as your experience or skills—just make sure your potential employers can easily find what they need!
Tip #4: Put relevance first
Pick presentations that are relevant to the position you’re applying for, and remember that quality is more important than quantity.
Tip #5: Use lists and bullets
Creating a captivating resume presentation is not just about the content. It’s also about how well-structured and easy to read it is. If hiring managers are unable to understand what they are reading due to excessive jargon, complex wording, or sentence structures, they will not be attracted to your message. Using bullet points and lists will help make your writing more digestible and, consequently, more appealing to potential employers.
Tip #6: Add keywords
No matter how good your resume is, it’s no use if it doesn’t pass ATS. Including industry-specific keywords in your resume will help improve its searchability through applicant tracking systems (ATS) and ensure it gets noticed.
Tip #7: Customize your entries
Tailor each resume description to highlight skills and accomplishments relevant to the position. Emphasize how your specific experiences align with the requirements outlined in the job description. Doing so increases your chances of capturing the employer’s attention and demonstrating your suitability for the role.
Tip #8: Emphasize your experience and skills
Emphasize all of your skills and experience relevant to the position you’re interested in. This will give hiring managers a clue as to why you would be an excellent fit for the job.
Tip #9: Include a CTA
Before submitting your resume, make sure it includes a powerful call to action so potential employers know what to do next. For example, end your resume with the following statement: “I look forward to the opportunity to discuss how my skills and experiences align with your company’s goals. Please feel free to get in touch with me at [your number] or [your email] to schedule an interview.”
Tip #10: Make sure your contact details are easily accessible
Additionally, consider adding links to your LinkedIn profile or other professional platforms. Making it simple for hiring managers to get in touch with you demonstrates your eagerness for further discussion, boosting your chances of progressing to the next stages of the hiring process.
Follow these tips to make your “Resume Presentation” section a powerful testament to your abilities and accomplishments, and remember that a targeted and well-crafted resume is vital in securing an interview and, ultimately, a job.
SlidePeak: your reliable partner in resume making ppt
“How do I quickly create a “Resume Presentation” section without previous experience?” you might ask. If you’re in a hurry to start the job application process, you can use free one-slide resume templates from PowerPoint or opt for professional assistance with your resume presentation. The last option will not only save you time but also ensure a polished and impactful presentation.
Contact our presentation design company today to discuss your specific needs and receive personalized assistance that will help increase your chances of making a solid first impression on potential employers. Our turnaround times are the fastest in the industry, and our dedicated team is here for you 24/7!
#ezw_tco-2 .ez-toc-widget-container ul.ez-toc-list li.active::before { background-color: #ededed; } Table of contents
Presenting techniques.
- 50 tips on how to improve PowerPoint presentations in 2022-2023 [Updated]
- How to present a research paper in PPT: best practices
- Present financial information visually in PowerPoint to drive results
- Types of presentations
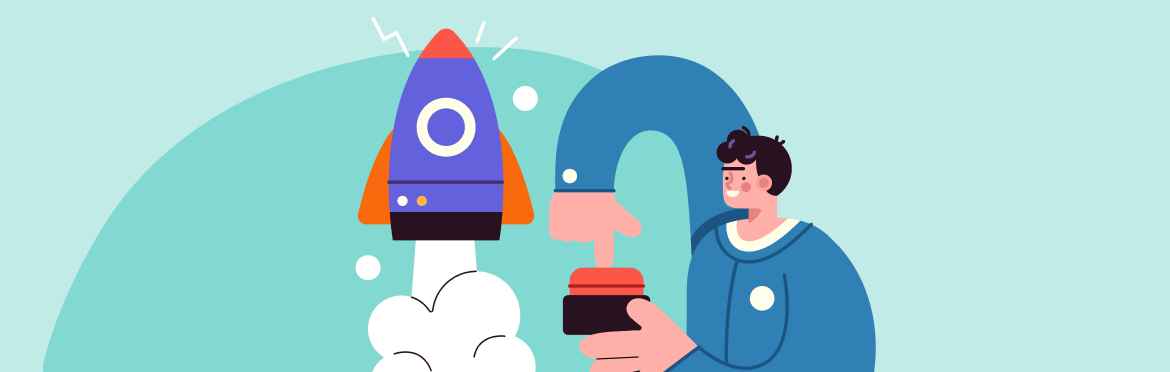
- Business Slides
- Design Tips
Top strategies and tips for creating awesome marketing presentations
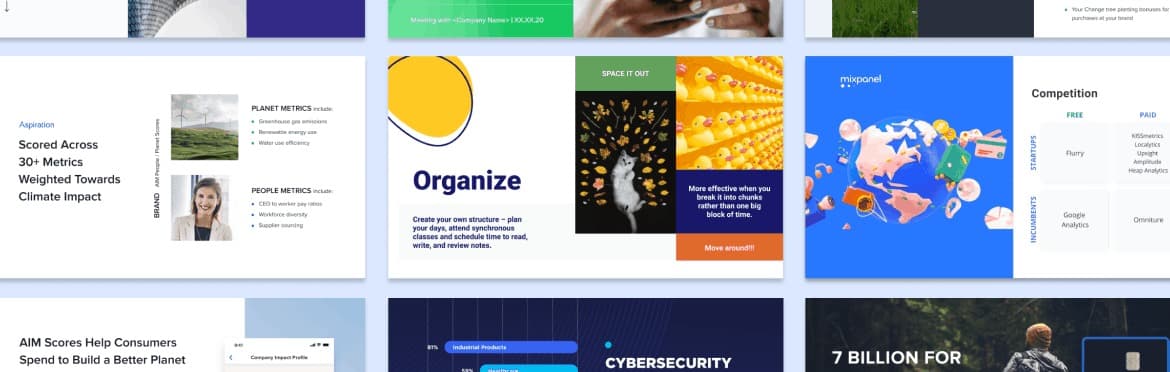
What is presentation design?
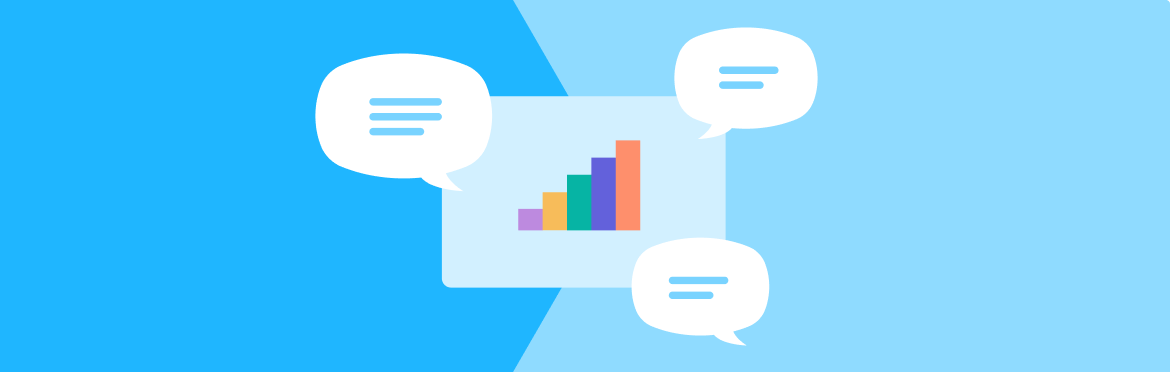

IMAGES
COMMENTS
This résumé workshop PowerPoint presentation provides extensive information on how to conduct research for and compose a résumé. The presentation also includes activities for instructors/workshop leaders to use with students/workshop participants.
3. Contents of a Resume Your name, Contact details, Resume headline, Resume summary. Work experience, Educational qualifications, specialized skills, Important awards. 4. The Resume Summary A snapshot paragraph of your resume, Show why you are a rock star or a superstar. Showcase your awesomeness here, Customize for the job that you are ...
Aug 15, 2024 · Tips for creating a resume in PowerPoint: Here are some helpful tips for creating a resume in PowerPoint: Consider researching templates While you may create your resume in PowerPoint using a blank template, it may be worth it to research other templates. You may want to scroll through the templates that come with PowerPoint.
Jan 21, 2016 · 11. GUIDELINES FOR A BETTER PRESENTATION The resume is visually enticing There is uniformity and consistency in the use of italics, capital letters, bullets, boldface, and underlining There are absolutely no errors All the basic, expected information is included It is targeted Strengths are highlighted / weaknesses de-emphasized Shorter is usually better Watch your verb tense Writing is ...
Sep 24, 2024 · This resume template is a visual presentation design that can be edited in Microsoft PowerPoint. The resume template will help job seekers, candidates or HR professionals to streamline the hiring process. The 100% editable resume template can also be used if you have a presentation on career related themes.
Dec 21, 2023 · 7 steps to create a resume PowerPoint presentation. Here are some of the most effective tips you can use to create an excellent resume presentation without too much effort: Step 1: Make it a separate section. Add a separate section titled “Resume Presentation” or something of the kind to your resume.