
Microsoft Teams Top Contributor: EmilyS_726 ✅
December 13, 2024

Microsoft Teams Top Contributor:
EmilyS_726 ✅
- Search the community and support articles
- Microsoft Teams
- Teams for education
- Search Community member
Ask a new question
How would you record a presentation along with audio in Teams?
Report abuse.
Reported content has been submitted
- Microsoft Agent |
Hi MaryFischer-Tracy,
Regarding "But I don't want it to be live", may I confirm whether you mean that you only want to record the presentation along with audio without start a Team meeting with other team members?
If so, the answer is yes, to doing so, please kindly do as following steps:
(1) In Microsoft Teams, go to Calendar tab and click the button "Meet now" to start a meeting without invite any participant.
(2) Click “ More actions ” from the meeting control bar and click “ Start recording" , see below picture:

(4) When finishing the presentation, click “ More actions ” and click " Stop recording ".
It might take some time to process the recording, when it done, you can find the recording directly from the Chat tab. And to post it to the group on teams, click the “ More options ” button next to the recording and click the option “ Get link ”, then you can copy and paste the link to any team you want to share, or you can click Share to make this recording available to everyone in your organization:

For your reference:
- Record a meeting in Teams
- Play and share a meeting recording in Teams
Please feel free to correct me if I misunderstood your concerns or let me know if there is anything unclear, I will glad to help you further.
Best regards,
86 people found this reply helpful
Was this reply helpful? Yes No
Sorry this didn't help.
Great! Thanks for your feedback.
How satisfied are you with this reply?
Thanks for your feedback, it helps us improve the site.
Thanks for your feedback.
Replies (3)
Question info.
- Teams and channels
- Norsk Bokmål
- Ελληνικά
- Русский
- עברית
- العربية
- ไทย
- 한국어
- 中文(简体)
- 中文(繁體)
- 日本語

How to Record a Presentation on Teams? 7 Steps Guide
Using Microsoft Teams makes it simple to record a group presentation. This tutorial will show you how to use Microsoft Teams’ video call feature to record a narrated presentation. We may screen share and record our desktop and anything visible on it, including PowerPoint slides, using the video call feature. Let’s dive into the deep of the web to learn how to do so.

A Step-By-Step Guide on How to Record Presentations on Microsoft Teams
These are the procedures we must take in order to record a presentation on Microsoft Teams. Step 01 We first need to start a teams meeting. To do open Microsoft Teams and start a new meeting by clicking on the “Calendar” tab, then “New meeting” to schedule a meeting or “Meet now” to start an instant meeting.

The user interface of Microsoft Teams on Windows 11

Include the attendees we want to the meeting. We may skip this step if it’s only a recording and nobody else has to participate.

Once the meeting has begun, select “Share” from the list of available options at the top of the meeting window. Select the window or screen that we wish to exhibit. Open the presentation if we’re giving a PowerPoint or other presentation before selecting “Share.”

Click the “More options” (three dots) in the meeting controls in the top-right corner of the screen after your screen has been shared. Go to the menu and choose “Start recording.” Teams will announce to the group that the recording has begun.

We’ll start out with our presentation as usual. Talk clearly, describe our subject, and use our slides or other tools to navigate. Go return to the “More options” (three dots) option when the presentation is over and select “Stop recording.” The recording will be halted and saved by the teams.

If we were recording a meeting that had other participants present, we may cease the meeting when the recording was finished. The meeting can be ended by clicking the “Hang up” or “Leave” button.

The presentation recording will be kept in Microsoft Teams. Go to Teams’ “Chat” area and search for a message from “Microsoft Teams” that says something like “Your recording is ready.” to access it. To play the recording, open the link in that message. To share a recording with non-attending parties, upload it to a file-sharing service like OneDrive or SharePoint, or download it from Microsoft Stream with permission. Be aware that Microsoft Teams upgrades may modify procedures and available choices. Check your organization settings to ensure you have the necessary rights to record meetings and access recording tools.
Table of Contents
Who Can Start or Stop a Recording?
According to Microsoft, as long as the meeting organizer has their cloud recording policy setting switched on, anybody who matches the following requirements can start or stop a recording, even if the organizer isn’t present. Has one of the following licenses: Office 365 Enterprise E1, E3, E5, F3, A1, A3, A5, M365 Business, Business Premium, or Business Essentials.Has recording enabled by an IT admin.Isn’t a guest or from another organization.
Types of userCan start recording?Can stop recording?
Meeting organizerYesYesPerson from the same orgYesYesPerson from another org or companyNoNoGuestNoNoAnonymousNoNo
How to Record a Presentation on Teams Without Showing the Participants?
Microsoft Teams does not come with a built-in option to record a presentation without revealing the attendees as of my most recent version in September 2021. Microsoft Teams records meetings so that you may watch them afterward. The presenter’s video feed is also recorded.
To Conclude
The ability to record presentations on Microsoft Teams is a useful tool for sharing expertise, getting the word out, and expanding your audience. Users who follow the instructions in this report may quickly record and share their presentations on the Microsoft Teams platform. This capability improves cooperation and makes sure that important material may be viewed outside of a live meeting.
Similar Posts

How To Narrate A Powerpoint Presentation On Mac | Step By Step Guide
To record audio or video on a PowerPoint presentation on a Mac, you can use the built-in recording features of Microsoft PowerPoint. Follow these step-by-step instructions to narrate powerpoint presentations on mac. How To Record Voice And Narrate On A Powerpoint Presentation On Mac Here are 12 steps to record on your PowerPoint presentation on…


What Are the 3 Dots on Keynote Slide? Everything About It
Keynote presentations allow speakers to go beyond static slides and incorporate dynamic elements that capture the audience’s attention. But with great power comes great responsibility. Understanding the purpose and proper use of builds, animations, and other enhancements is key to creating an effective Keynote presentation. This brings us to the three little dots. Those innocuous…

What Are The Advantages of Digital Presentation? | Explained With Six Aspects
Digital presentations present a great opportunity to engage and captivate the audience with digital multimedia tools. It can be an amazing option to increase the learning curve of concepts among the students as well as captivate the dealers in business meetings. In this article, we will dive a bit deeper into this subject. What Is…

Why Doesn’t Grammarly Work on Google Slides? Check Out the Reason
Grammarly has become an essential writing tool for students, academics, businesses, and everyday writers. The app integrates with various programs to provide real-time grammar, spelling, punctuation, and style checks. However, one common question and frustration is why Grammarly lacks integration with Google Slides. This article will examine the technical and design limitations that prevent Grammarly…

Why Is a PowerPoint Called a Deck? Explanation with Its Advantages
Within the world of introductions and trade communication, the term “PowerPoint” has ended up synonymous with visual help that goes with speakers during their talks. The program, created by Microsoft, revolutionized the way data is passed on, making it more engaging and impactful. In this article, we’ll dig into the interesting history and roots of…

How to Evaluate a Presentation | Ultimate Explanation
The process of determining a presentation’s quality is called presentation evaluation. It can be used to evaluate the contents of a presentation, identify problem areas, and give the presenter feedback. Both the presenter and the audience must take part in the presentation evaluation. This approach provides useful information whether one is merely listening to talks…
Leave a Reply Cancel reply
Your email address will not be published. Required fields are marked *
Save my name, email, and website in this browser for the next time I comment.

- Post Question
- Microsoft Teams
- make video call
- send attachment microsoft
- use microsoft teams video
- add multiple users
- see everyone microsoft
- add apps microsoft
- activate cortana microsoft
- disable gifs microsoft teams
- pin chat microsoft teams
- change cortana’s voice
- add room microsoft
- remove someone microsoft
- ping someone microsoft
- download file microsoft
- find microsoft teams
- get microsoft teams
- schedule recurring meeting
- send pictures microsoft teams
- schedule microsoft teams meeting
- enable chat microsoft teams
- share video audio
- delete conversations microsoft
- create new team
- leave team microsoft teams
- sign out microsoft teams
- mute yourself microsoft teams
- add members team
- edit team description
- turn off microsoft teams
- transfer files from
- share documents microsoft teams
- get microsoft teams code
- download recording microsoft teams
- present ppt microsoft teams
- keep microsoft teams active
- change microsoft teams personal
- find team microsoft teams
- chat privately microsoft teams
- make microsoft teams
- receipts microsoft teams
- control microsoft teams
- sync on microsoft teams
- contacts google microsoft teams
- files microsoft teams
- location microsoft teams
- history microsoft teams
- unblock microsoft teams
- conference microsoft teams
- microsoft teams management
- background in microsoft teams
- create group microsoft teams
- form microsoft teams
- leave microsoft teams
- audio microsoft teams
- photo microsoft teams
- unhide chat microsoft teams
- external microsoft teams
- rename microsoft teams
- chat on microsoft teams
- gifs microsoft teams
- remove microsoft teams
- calendar microsoft teams
- number microsoft teams
- chat microsoft teams
- conference call microsoft teams
- use whiteboard microsoft teams
- reply message microsoft teams
- use microsoft teams meetings
- make presenter microsoft teams
- off microsoft teams notifications
- microsoft teams invite link
- leave class microsoft teams
- login microsoft teams
- clear microsoft teams cache
- microsoft teams meeting link guest
- phone audio microsoft teams
- share screen microsoft teams
- microsoft teams meeting gmail
- make folder microsoft teams
- recorded video microsoft teams
- record microsoft teams meeting
- quote message microsoft teams
- see people's faces microsoft teams
- mute others microsoft teams
- save microsoft teams chat
- control microsoft teams meeting
- delete microsoft teams messages
- blur microsoft teams
- chat box microsoft teams
- multiple participants microsoft teams
- uninstall microsoft teams
- open camera microsoft teams
- prevent microsoft teams away
- block someone microsoft teams
- add calendar microsoft teams
- change name microsoft teams
- organization microsoft teams
- full screen microsoft teams
- microsoft teams recording
- powerpoint microsoft teams
- background microsoft teams
- assign tasks microsoft teams
- remove someone microsoft teams
- delete microsoft meeting
- find microsoft number
- open link microsoft teams
- track tasks microsoft teams
- use microsoft lists teams
- send microsoft recording
- send invitation microsoft teams
- carriage microsoft teams chat
- join microsoft teams
- rotate video microsoft teams
- move files microsoft teams
- trick microsoft teams status
- remove pinned chats
- download search history
- change theme microsoft teams
- clear app data
- sync contacts microsoft teams
- mute notifications attending meeting
- reduce data usage
- send important messages
- add new language
- edit messages in microsoft
- react on messages
- get notified when joins
- enable translation in microsoft
- enable cortana in microsoft
- lock meeting microsoft teams
- spotlight a participant
- check attendance in microsoft
- write on white board
- enable auto translation
- join meeting with id
- add tags in microsoft
- change screen sharing settings
- pin someone in microsoft
- add a new channel
- disable google calendar
- forward a meeting
- remove someone from teams
- praise someone on microsoft
- send a voice note
- send paragraph in microsoft
- send approvals microsoft teams
- send task list
- check voicemails microsoft teams
- get reminders from meetings
- unpin channels on microsoft
- access microsoft teams chat
- access microsoft teams
- view offline files
- add description microsoft teams
- use cellular data
- enable immersive reader
- send urgent messages
- add location microsoft teams
- put microsoft teams
- enable shift reminders
- disable youtube videos
- turn on cart captions
- make anybody owner
- add apps microsoft teams
- join team with code
- set event reminders
- mute meeting notifications
- change team picture
- get dial pad
- put meetings on hold
- turn on captions
- forward messages in microsoft
- mark messages unread
- do text formatting
- disable contacts from sync
- set status message
- reset database microsoft teams
- send emojis microsoft teams
- disable reactions microsoft teams
- enable q&a microsoft teams
- react in microsoft teams
- change image upload
How to record a PowerPoint Presentation in Microsoft Teams
Users can practise their presentations before the meeting using Microsoft's PowerPoint recording studio. Before the teams call, users may use this to improve their delivery and even pinpoint the areas where they need to make improvements. It is easy to Record a PowerPoint Presentation in Microsoft Teams by going into the record option available in the Teams application. Recording helps you see the presentation later and decide on its faults. Moreover, you can praise somebody in Microsoft Teams for their presentations.
Record a PowerPoint Presentation in Microsoft Teams.
Step 1: Open the Microsoft Teams App: Firstly, go into Microsoft Teams application.
- If you don't have that application, please download it from the Playstore.
- You need to have a stable internet connection to run that application.
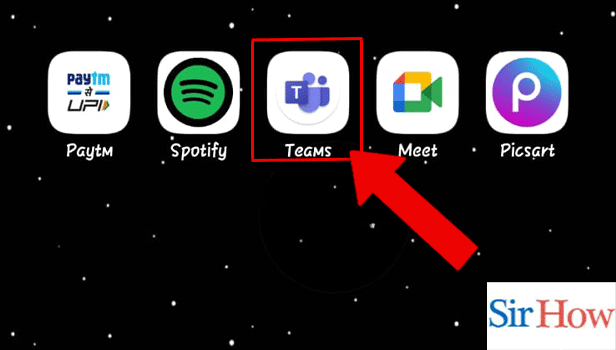
Step 2: When PPT is presenting: Secondly, join the meeting where the presentation is running. You have to join it with the link.
- Press Join button to join the meeting.
- At the bottom of your screen you will see many options as features which you can use while observing the presentation.
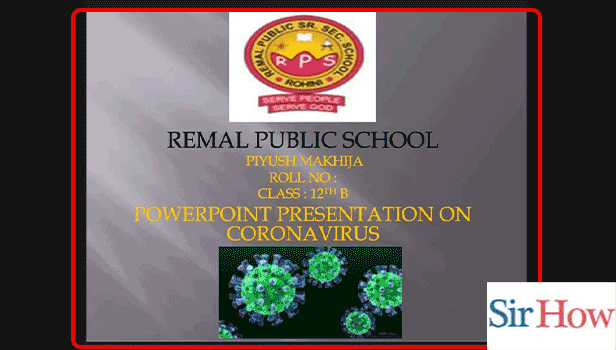
Step 3: Tap on the 3 Dots: Moreover, you have to tap on three dots.
- The dots option is at the bottom of your screen.
- See the red arrow in the given image indicating the dots option.
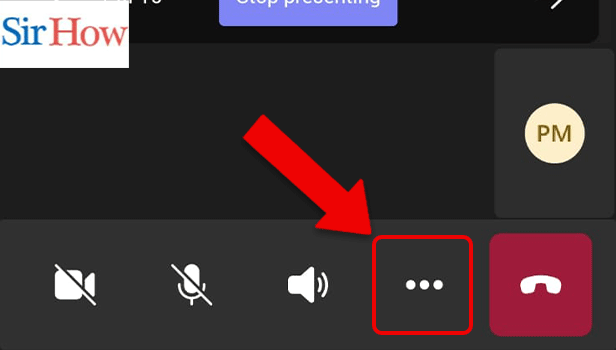
Step 4: Tap on Start Recording: Finally, after tapping on three dots a new interface will come out. Then, press the recording option.
- You can locate recording option at first.
- Prefer the below image as a guidance.
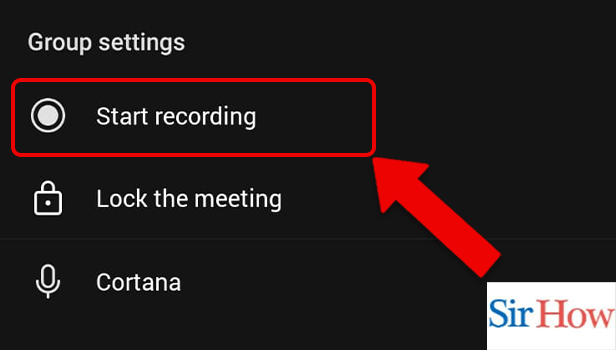
In the above section, some easy steps are mentioned through which you can record a PowerPoint Presentation in Microsoft Teams. Moreover, let's look at some related FAQs.
Can I capture an audio version of a PowerPoint presentation?
The ability to record audio narration and export it as a video is provided by Microsoft PowerPoint. Instead of recording audio in a single continuous file, PowerPoint records audio slide-by-slide, making it simple for producers to re-record a slide if they make a mistake or need to make a change later. Moreover, you can send voice note in Microsoft Teams.
Why am I unable to record on Teams?
You probably don't have an appropriate Office account or the necessary permissions if you can't record on Teams. You must have one of the Office 365 Enterprise E1, E3, E5, A1, A3, A5, M365 Business, Business Premium, or Business Essentials accounts in order to record on Teams. Lastly, you change screen sharing settings in Microsoft Teams.
Why doesn't the record button appear in Teams?
Within Teams, recording is not always available. Only while you are in a meeting can you choose to record. If "Start recording" is disabled, you must fill out a brief form to obtain authorization before you can record in Teams.
How much time can you record using Teams?
1 GB or 4 hours. The recording will cease and automatically restart when this threshold is reached. Microsoft advises utilising the most recent version of Teams desktop client or Teams mobile clients for the greatest experience in large meetings, webinars, and live events.
What occurs if I quit Teams in the middle of a recording?
Once everyone has left the meeting, the recording ends immediately. The meeting recording automatically terminates after four hours if someone forgets to leave.
Thus, these are some of the FAQs you need to know while recording a PowerPoint Presentation in Microsoft Teams. Feel free to give a feedback.
Was this article helpful ?
Related article.
- How to spotlight a participant on Microsoft Teams
- How to check attendance in Microsoft Teams
- How to write on white board in Microsoft Teams
- How to enable auto-translation in Microsoft Teams
- How to join a meeting with meeting Id on Microsoft Teams
- How to add tags in Microsoft Teams
- How to change screen sharing settings in a Microsoft Teams meetings
- How to pin someone in Microsoft Teams Meeting
- How to add a new channel on Microsoft Teams
- How to disable Google Calendar on Microsoft Teams
- More Articles...
Post Your Question
Login or signup.
By clicking "Accept" or continuing to use our site, you agree to our Privacy Policy for Website

IMAGES
COMMENTS
Jan 14, 2020 · It might take some time to process the recording, when it done, you can find the recording directly from the Chat tab. And to post it to the group on teams, click the “ More options ” button next to the recording and click the option “ Get link ”, then you can copy and paste the link to any team you want to share, or you can click Share ...
Start, stop, and view meeting recordings in Teams mobile app. For the best meeting recording and video experiences, download the latest version of Teams on your mobile device. Start a meeting recording. To start recording, select More options > Start recording in the meeting controls.
Aug 21, 2023 · The presentation recording will be kept in Microsoft Teams. Go to Teams’ “Chat” area and search for a message from “Microsoft Teams” that says something like “Your recording is ready.” to access it. To play the recording, open the link in that message.
In Teams, you can record up to a minute of video or audio and send it to people in one-on-one and group chats. They can watch the video or listen to the audio directly in the chat. Record a video clip using your camera Go to any one-on-one or group chat.
To stop recording, click on the More Actions button with three dots on it [×××] and choose Stop Recording. Click confirm. Click on the Hang Up button to end the call. 4. Downloading Your Recording Once the meeting is over, the recording will be processed. You will get an email to your Furman email account when the video is ready.
It is easy to Record a PowerPoint Presentation in Microsoft Teams by going into the record option available in the Teams application. Recording helps you see the presentation later and decide on its faults. Moreover, you can praise somebody in Microsoft Teams for their presentations. Record a PowerPoint Presentation in Microsoft Teams.