Task List Templates
The Excel task list templates on this page demonstrate some of the many ways that you can track tasks using a spreadsheet, from simple to do lists to more advanced Gantt charts. These templates demonstrate using icon sets to display priorities, using conditional formatting to display a progress bar, creating a gantt using using a stacked bar chart, and using a check mark to cross out tasks when they've been completed.
Tell me what you think about these templates: Leave a comment on the related blog article " Add Cool Features to Your To Do Lists ."
This Page (contents):
- Project Task List
- Simple Task Tracker
- Task List with Gantt Chart

Task Checklist Template
Printable task list templates, project task list template.
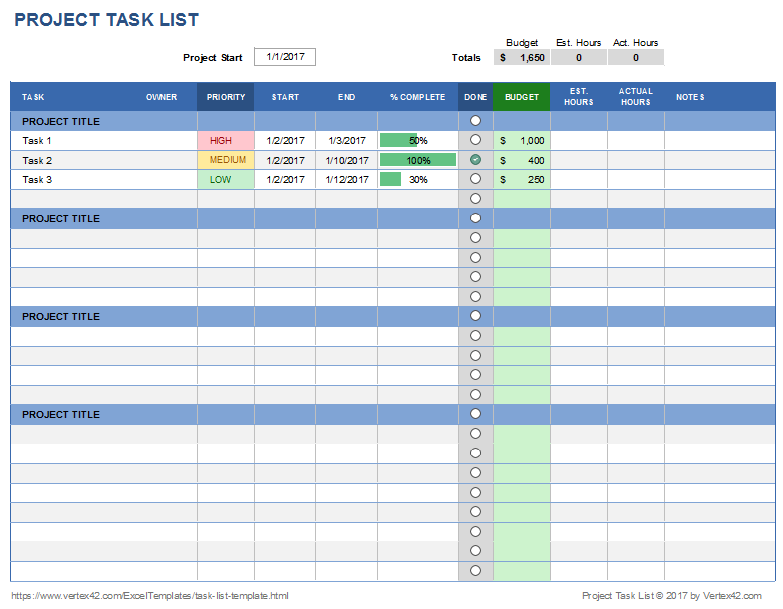
License : Private Use (not for distribution or resale)
Description
This spreadsheet demonstrates the use of conditional formatting to highlight the Priority column, to add a progress bar to the % Complete column, and to create a functioning check box via data validation. It also includes columns for entering budget and hours spent on each task.
Update 9/23/2019: Added the Google Sheets version - replaced the icon sets with in-cell checkboxes. Google Sheets does not yet have in-cell data bars (for the % Complete column).
Simple Task Tracker Template
This task tracker template demonstrates the use of custom icon sets via conditional formatting to show a priority rating of 1-4 with different color circles. It uses a similar technique for the checkbox in the Done column.
Project Task List with Gantt Chart
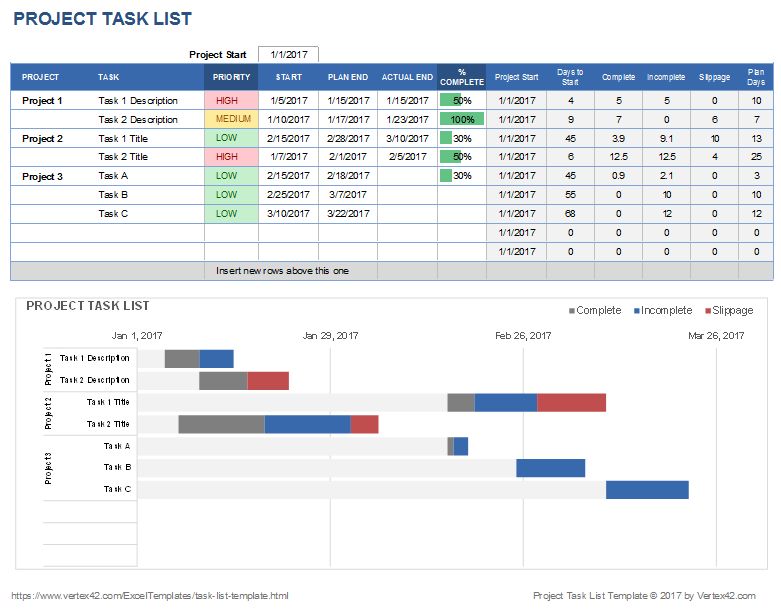
A gantt chart can be created from a task list using a stacked bar chart in Excel. This is a functional template that can be used for real project management tasks, but the primary purpose is to demonstrate how the data table is set up to create the gantt chart.
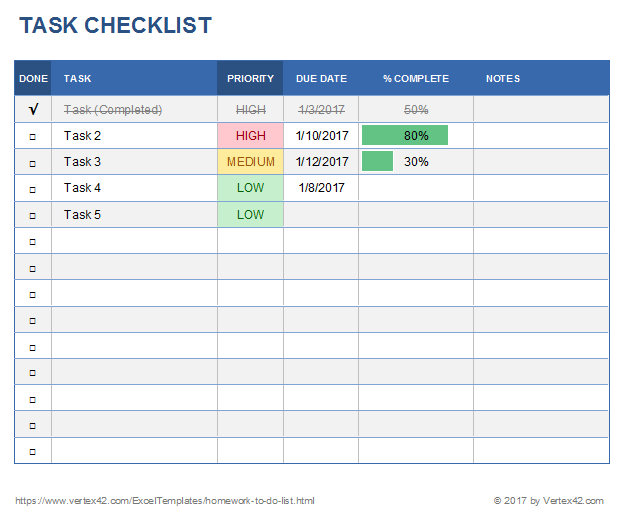
This task list template demonstrates how to create a checkbox using a data validation drop-down and how to use simple conditional formatting conditions to display HIGH, MEDIUM and LOW priority values. It also uses conditional formatting to change fonts to a gray strike-through when the checkbox is checked.
► How to Insert a Check Mark in Excel (on youtube)!
More Templates For Tracking Tasks
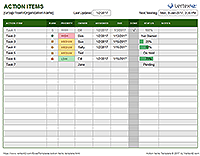
- How to Use Conditional Formatting in Excel at vertex42.com
- Create a Drop Down List in Excel at vertex42.com
Follow Us On ...
Related templates.
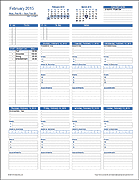
Project Management

How to Create a Task Tracker in Excel (Download Free Template)

Step 1 – Making a Dataset for a Task Tracker in Excel
- Insert the following headers in the dataset.
- Select cell B5 and go to Home.
- Select Conditional Formatting from the Styles tab and choose New Rule from the drop-down list.
- In the New Formatting Rule box, select Format only cells that contain in the Select a Rule Type.
- Select Cell value as not equal to and select a blank cell for the value.
- Click on Format .
- Go to the Border tab on the Format Cells box and select the Outline border.
- Click on OK in both boxes.
- Go to the Home tab with the formatted cell selected and select Format Painter .
- Select an area where you want to keep the dataset.
- Let’s name the spreadsheet AllTaskList . Create a new one with the name Tables .
- Create different values for categories, urgencies, importance, and the status here.
- Go back to the AllTaskList sheet and select cell D5 .
- Go to the Data tab and select Data Validation from the Data Tools group.
- The Data Validation box will pop up. Go to the Settings tab and select List under Allow .
- Select the Source field and then select the different values from the Tables.
- Click on OK in the Data Validation
- A list box will be added with the categories in the selected cell. Select the appropriate category for it.
- Add list boxes under the other columns with the help of the other sheet.
- Insert values.
- Fill out all the tasks in the dataset. The formats will be automatically added if you copy the lists created by Data Validation for the next rows.
- Select columns B:G, and in the name box, write the name of the dataset, We put Tasklist .
Read More: How to Create a Daily Task Sheet in Excel
Step 2 – Creating a New Sheet to Track Pending Tasks from the Dataset
- Create a new spreadsheet and name it Pending Tasks .
- Copy over the headers from the first sheet.
- Select cell B5 and insert the following formula.
=FILTER(Tasklist,(AllTaskList!B:B<>0)*(AllTaskList!G:G="Not Done"))
- Press Enter on your keyboard.
- Generally, the list will be sorted as a serial number.
- For a sort by category, use the following formula in cell B5 instead.
=SORT(FILTER(Tasklist,(AllTaskList!B:B<>0)*(AllTaskList!G:G="Not Done")),3)
Breakdown of the Formula
=FILTER(Tasklist,(AllTaskList!B:B<>0)*(AllTaskList!G:G=”Not Done”))
AllTaskList!B:B<>0 is a formula to express a condition and returns a boolean value.
Similarly, AllTaskList!G:G=”Not Done” is a condition and returns a boolean value.
FILTER(Tasklist,(AllTaskList!B:B<>0)*(AllTaskList!G:G=”Not Done”)) returns all the row values where both the above conditions were TRUE.
Read More: How to Create a Progress Tracker in Excel
Step 3 – Creating Pending Tasks Using Different Parameters
- Create a new sheet and create all the headers in it. Name the sheet Pending Tasks by Category .
- Select cell D4 and go to the Data tab.
- Under the Data Tools group, select Data Validation .
- In the Data Validation box, select List under Allow in the Settings tab.
- Select different category values from the Tables sheet and press Enter .
- Click on OK .
- Select a category from it.
- Select cell B7 and insert the following formula.
=FILTER(Tasklist,(AllTaskList!G:G="Not Done")*(AllTaskList!D:D='Pending Tasks by Categroy'!D4))
- Press Enter . You will see all the values with the category you have selected.
- You can change the category in cell D4 to see the pending tasks of other categories.
- Similarly, you can create pending tasks by urgency and importance.
Read More: How to Create Real Time Tracker in Excel
Step 4 – Building the Task Details List
- Create a new spreadsheet and name it Task Details .
- Insert the fields of a task in a column and format them.
- Enter a serial number in cell C4 .
- Go to cell C6 and use:
- Go to cell C7 and insert the following formula, then press Enter .
=VLOOKUP($C$4,Tasklist,2)
- Go to cell C8 and apply the following formula:
=VLOOKUP($C$4,Tasklist,3)
- Go to cell C9 and apply the following formula:
=VLOOKUP($C$4,Tasklist,4)
- Go to cell C10 and apply the following formula:
=VLOOKUP($C$4,Tasklist,5)
- Go to cell C11, then apply the following formula:
=IF(VLOOKUP($C$4,Tasklist,6)="Done","Completed","Work in Progress")
- You can see the task details from the spreadsheet.
- If you change the serial number in cell C4 , you can see the particulars of that specific task.
=IF(VLOOKUP($C$4,Tasklist,6)=”Done”,”Completed”,”Work in Progress”)
VLOOKUP($C$4,Tasklist,6) looks for the value in cell C4 in the 6th column of the original dataset named “Tasklist” .
=IF(VLOOKUP($C$4,Tasklist,6)=”Done”,”Completed”,”Work in Progress”) checks if the value that came up is “Done”. If it is the value, then it prints “Completed”, otherwise goes for the value “Work in Progress”.
Step 5 – Generating a Dynamic Report on the Task Tracker
- Create a new spreadsheet and name it Summary .
- Create a dataset to separate complete and incomplete tasks for different categories.
- Go the cell C5 in the spreadsheet and insert the following formula, then press Enter .
=COUNTIFS(AllTaskList!$D:$D,Summary!$B5,AllTaskList!$G:$G,C$4)
- Select the cell again.
- Click and drag the fill handle icon down to fill up the formula for the rest of the categories.
- Click and drag the fill handle icon to the right to fill up the cells of the next column with the same formula.
- Use the following formula in cell E5 .
=SUM(C5:D5)
- Select the cell again and click and drag the fill handle icon down to the end of the column.
- Find the total tasks done and not done in cells C9 and D9 .
- After some formatting, the final summary will look like this.
- Select the range B5:E9 and go to Insert.
- Select Recommended Chart .
- The Insert Chart box will open. Go to the All Charts tab in it.
- Select your preferred chart. We are using a column chart for the demonstration, so select Column from the left and choose the chart from the right as shown in the picture below.
- Click on OK . The column chart will pop up.
- Click on the Chart and you’ll get the Design tab on the ribbon, where you can apply formatting and modifications.
- Select the category column and the “Done” column in the dataset.
- Go to the Insert tab and select Recommended Chart.
- Go to the All Charts tab and select Pie from the left side of the box.
- Select the type of the pie chart you want from the right.
- Click on OK and you will get a pie chart on top of the spreadsheet. If you change the chart style, it will look something like this.
- Follow the same procedure after selecting the “Category” column and the “Not Done” column and get a pie chart for the incomplete tasks.
- Rearrange the charts inside the dataset.
Download the Template
Task Tracker Template.xlsx
Related Articles
- How to Keep Track of Customer Payments in Excel
- How to Keep Track of Customer Orders in Excel
- How to Keep Track of Invoices and Payments in Excel
- How to Keep Track of Clients in Excel
- How to Make a Sales Tracker in Excel
<< Go Back to Create a Tracker in Excel | Tracker in Excel | Excel Templates
What is ExcelDemy?
Tags: How to Create a Tracker in Excel

Abrar-ur-Rahman Niloy, holding a B.Sc. in Naval Architecture and Marine Engineering, has contributed to Exceldemy for nearly 1.5 years. As a leader in Excel, VBA, and Content Development teams, he authored 114+ articles and assisted the Exceldemy forum. Presently, as a project writer, he prioritizes stepping out of his comfort zone, aiming for constant technical improvement. Niloy's interests encompass Excel & VBA, Pivot Table, Power Query, Python, Data Analysis, and Machine Learning libraries, showcasing his commitment to diverse... Read Full Bio
[Require your URGENT help.]
When I open this Task tracker template after downloading, it shows an _xlfn. prefix, which is displayed in front of certain formulas (‘SORT’ and ‘FILTER’) in every sheet where they were used.
I am using MS Office Home and student 2016 licensed version. I found that this error occurs when these formulas are not available, in my Office version and also in many other versions.
Therefore, I kindly request the team to create and send me the new task tracker template which resolves this formula issue in my MS Office version. I would be earnestly waiting for your assistance.
Regards, Ashish

Greetings ASHISH PANT , I appreciate you asking this question. We use the Microsoft Office 365 version here. In order to resolve your problem, you need to open the Excel workbook in Microsoft Office 365 version.
Regards ExcelDemy
This is a great tutorial! I’ve been wanting to create a task tracker for a while, and this is the perfect guide. Thanks!
Hello, Instast!
Thanks for your appreciation. To get more helpful content stay in touch with ExcelDemy.
This is really amazing! Why not add a timestamp at a new column, at the very end of every table. This will help tracking the latest updates.
Thank you very much!

Hi Nawaf, thanks for the appreciation!
We focused more on the checklist side of the task tracker- whether or not the task is done or yet to be done (or not) was our main focus here. Also, we wanted to rearrange and prioritize our tasks based on a criteria. So we skipped the timestamps in this article. If that is your priority, you can easily do so too by adding an extra column and including it within the dataset too. You can also add an assigned time and current time and compare them to find the status of the task in the main dataset. If you face any problem regarding the timestamps or want to do something particular with them, let us know. We are always here to assist.
how great is the content you have delivered
Hello y2mate ,
Thanks for your appreciation.
Hello Viraltecho ,
You are most welcome.
Loved this post! The step-by-step guide made it easy for me to create a task tracker in Excel. The free template was also super helpful and exactly what I needed. Thanks for sharing!
Hello Mp3 juice ,
You are most welcome. Thanks for your appreciation. Our free templates are ready to use.
When I use the VLOOKUP function within the “Task Detail” sheet, I get a #N/A error. I did make my ‘AllTaskList’ sheet a table, could that be the reason it fails?
Many thanks
Hello Daz C ,
Making AllTaskList sheet a table is not an issue. May be Named Range is not working properly that’s why VLOOKUP is not getting the lookup values.
Please, check the tasklist from Named Manager . Go to Formulas >> from Defined Names >> select Name Manager . Check the Tasklist contains =’AllTaskList (2)’!$B:$G

N.B: You can change your list based on your sheet.
Here, I made the AllTaskList a table to check either it’s a problem or not.

Here VLOOKUP is working perfectly.
I am uploading the updated Excel file, please download it from here: Creating a Task Tracker Using Table.xlsx
Reagards ExcelDemy
Leave a reply Cancel reply
ExcelDemy is a place where you can learn Excel, and get solutions to your Excel & Excel VBA-related problems, Data Analysis with Excel, etc. We provide tips, how to guide, provide online training, and also provide Excel solutions to your business problems.
See Our Reviews at

- User Reviews
- List of Services
- Service Pricing
- Create Basic Excel Pivot Tables
- Excel Formulas and Functions
- Excel Charts and SmartArt Graphics
- Advanced Excel Training
- Data Analysis Excel for Beginners

Advanced Excel Exercises with Solutions PDF


IMAGES
VIDEO