17 PowerPoint Presentation Tips From Pro Presenters [+ Templates]
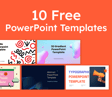

FREE POWERPOINT TEMPLATES
Learn easy tricks to improve your PowerPoint designs and snag these free templates.

Updated: 04/26/24
Published: 09/18/13
Updated: April 26, 2024
Published: September 18, 2013
PowerPoint presentations can be professional, attractive, and really help your audience remember your message.
If you don’t have much experience, that’s okay — I’m going to arm you with PowerPoint design tips from pro presenters, the steps you need to build an engaging deck, and templates to help you nail great slide design.
![how to create creative powerpoint presentation → Free Download: 10 PowerPoint Presentation Templates [Access Now]](https://no-cache.hubspot.com/cta/default/53/2d0b5298-2daa-4812-b2d4-fa65cd354a8e.png)
Download Now
Buckle up for a variety of step-by-step explanations as well as tips and tricks to help you start mastering this program. There are additional resources woven in, and you’ll find expert perspectives from other HubSpotters along the way.
Table of Contents
How to Make a PowerPoint Presentation
Powerpoint presentation tips.
Microsoft PowerPoint is like a test of basic professional skills, and each PowerPoint is basically a presentation made of multiple slides.
Successful PowerPoints depend on three main factors: your command of PowerPoint's design tools, your attention to presentation processes, and being consistent with your style.
Keep those in mind as we jump into PowerPoint's capabilities.
Getting Started
1. open powerpoint and click ‘new.’.
A page with templates will usually open automatically, but if not, go to the top left pane of your screen and click New . If you’ve already created a presentation, select Open and then double-click the icon to open the existing file.
10 Free PowerPoint Templates
Download ten free PowerPoint templates for a better presentation.
- Creative templates.
- Data-driven templates.
- Professional templates.
Download Free
All fields are required.
You're all set!
Click this link to access this resource at any time.
Creating PowerPoint Slides
3. insert a slide..
Insert a new slide by clicking on the Home tab and then the New Slide button. Consider what content you want to put on the slide, including heading, text, and imagery.
- Finally, PowerPoint Live is a new tool that enables you to do more seamless presentations during video calls and may be a better overall match for doing presentations remotely. Check out this video:
11. Try Using GIFs.
12 Free Customizable Resume Templates
Fill out this form to access your free professionally-designed templates, available on:
- Microsoft Word
- Google Docs
- Microsoft PowerPoint
- Google Slides
15. Embed multimedia.
PowerPoint allows you to either link to video/audio files externally or to embed the media directly in your presentation. For PCs, two great reasons for embedding are:
- Embedding allows you to play media directly in your presentation. It will look much more professional than switching between windows.
- Embedding also means that the file stays within the PowerPoint presentation, so it should play normally without extra work (except on a Mac).
If you use PowerPoint for Mac it gets a bit complicated, but it can be done:
- Always bring the video and/or audio file with you in the same folder as the PowerPoint presentation.
- Only insert video or audio files once the presentation and the containing folder have been saved on a portable drive in their permanent folder.
- If the presentation will be played on a Windows computer, then Mac users need to make sure their multimedia files are in WMV format.
- Consider using the same operating system for designing and presenting, no matter what.
16. Bring your own hardware.
Between operating systems, PowerPoint is still a bit jumpy. Even between differing PPT versions, things can change. The easiest fix? Just bring along your own laptop when you're presenting.
The next easiest fix is to upload your PowerPoint presentation into Google Slides as a backup option — just make sure there is a good internet connection and a browser available where you plan to present.
Google Slides is a cloud-based presentation software that will show up the same way on all operating systems.
To import your PowerPoint presentation into Google Slides:
- Navigate to slides.google.com . Make sure you’re signed in to a Google account (preferably your own).
- Under Start a new presentation , click the empty box with a plus sign. This will open up a blank presentation.
- Go to File , then Import slides .
- A dialog box will come up. Tap Upload.
- Click Select a file from your device .
- Select your presentation and click Open .
- Select the slides you’d like to import. If you want to import all of them, click All in the upper right-hand corner of the dialog box.
- Click Import slides.
When I tested this out, Google Slides imported everything perfectly, including a shape whose points I had manipulated. This is a good backup option to have if you’ll be presenting across different operating systems.
17. Use Presenter View.
In most presentation situations, there will be both a presenter’s screen and the main projected display for your presentation.
PowerPoint has a great tool called Presenter View, which can be found in the Slide Show tab of PowerPoint. Included in the Presenter View is an area for notes, a timer/clock, and a presentation display.
For many presenters, this tool can help unify their spoken presentation and their visual aid. You never want to make the PowerPoint seem like a stack of notes that you’re reading off of.
Use the Presenter View option to help create a more natural presentation.
Pro Tip: At the start of the presentation, you should also hit CTRL + H to make the cursor disappear. Hitting the “A” key will bring it back if you need it.
Your Next Great PowerPoint Presentation Starts Here
Now that you have these style, design, and presentation tips under your belt, you should feel confident to create your PowerPoint presentation.
But if you can explore other resources to make sure your content hits the mark. After all, you need a strong presentation to land your point and make an impression.
With several templates to choose from — both in PowerPoint and available for free download — you can swiftly be on your way to creating presentations that wow your audiences.
Editor's note: This post was originally published in September 2013 and has been updated for comprehensiveness.
Don't forget to share this post!
Related articles.

120 Presentation Topic Ideas to Help You Hook Your Audience
![how to create creative powerpoint presentation How to Create an Infographic in Under an Hour — the 2024 Guide [+ Free Templates]](https://www.hubspot.com/hubfs/Make-infographic-hero%20%28598%20%C3%97%20398%20px%29.jpg)
How to Create an Infographic in Under an Hour — the 2024 Guide [+ Free Templates]
![how to create creative powerpoint presentation 20 Great Examples of PowerPoint Presentation Design [+ Templates]](https://www.hubspot.com/hubfs/powerpoint-presentation-examples.webp)
20 Great Examples of PowerPoint Presentation Design [+ Templates]
![how to create creative powerpoint presentation How to Create the Best PowerPoint Presentations [Examples & Templates]](https://knowledge.hubspot.com/hubfs/powerpoint.webp)
How to Create the Best PowerPoint Presentations [Examples & Templates]
![how to create creative powerpoint presentation How to Write an Ecommerce Business Plan [Examples & Template]](https://www.hubspot.com/hubfs/ecommerce%20business%20plan.png)
How to Write an Ecommerce Business Plan [Examples & Template]

Get Buyers to Do What You Want: The Power of Temptation Bundling in Sales

How to Create an Engaging 5-Minute Presentation
![how to create creative powerpoint presentation How to Start a Presentation [+ Examples]](https://www.hubspot.com/hubfs/how-to-start-presenting.webp)
How to Start a Presentation [+ Examples]

The Presenter's Guide to Nailing Your Next PowerPoint
![how to create creative powerpoint presentation How to Create a Stunning Presentation Cover Page [+ Examples]](https://www.hubspot.com/hubfs/presentation-cover-page_3.webp)
How to Create a Stunning Presentation Cover Page [+ Examples]
The weekly email to help take your career to the next level. No fluff, only first-hand expert advice & useful marketing trends.
Must enter a valid email
We're committed to your privacy. HubSpot uses the information you provide to us to contact you about our relevant content, products, and services. You may unsubscribe from these communications at any time. For more information, check out our privacy policy .
This form is protected by reCAPTCHA and the Google Privacy Policy and Terms of Service apply.
You've been subscribed
A step-by-step guide to captivating PowerPoint presentation design
november 20, 2023
by Corporate PowerPoint Girl
Do you often find yourself stuck with a lackluster PowerPoint presentation, desperately seeking ways to make it more engaging and visually appealing? If your boss has ever told you to "please fix" a presentation and you didn't know where to start, you're not alone. In this article, we'll walk you through a straightforward method to transform your PowerPoint slides into a visually captivating masterpiece.
Let's dive right in!
Clean up your slides
The first step in this journey to presentation excellence is all about decluttering your slides and elevating their impact. Say goodbye to those uninspiring bullet points that often dominate presentations. Instead, focus on what truly matters – the key call-out numbers. By increasing the font size of these numbers, you ensure they take center stage, immediately drawing your audience's attention.
To make those numbers pop, consider breaking the text after the numbers into the next line and adding a touch of color. The contrast created by pairing a dark color with a lighter shade, like dark teal and light teal or burnt orange with peach, can work wonders. This simple adjustment makes your data more engaging , enhancing the overall impact of your presentation.
Add dimension with boxes
Now, let's introduce an element of depth and organization to your slides. By adding boxes, you'll create a visually pleasing structure that guides your audience through the content. In the "Insert" menu, select "Table" and opt for a one-by-one table. Change the table color to a light gray shade, elongate it, and position it neatly to the left of your text.
To improve readability and aesthetics, increase the spacing between text phrases. A small adjustment in the before spacing setting (setting it to 48) significantly enhances the visual appeal of your slides.
Insert circles
To further enhance the visual appeal and engagement of your slides, let's introduce circles. In the Insert menu, navigate to Shapes and choose the circle. Adjust the circle's height and width to 1.2, ensuring it complements your content seamlessly. Match the circle's shape fill color with the corresponding text color for a harmonious look.
Avoid using colored outlines for the circles, as they may distract from the overall aesthetic. This simple addition of circles adds an element of visual interest to your presentation, making it more captivating.

Choose icons
Now, it's time for a touch of creativity. Selecting icons to complement your text can elevate the clarity and appeal of your slides. In the "Insert" menu, you can search for relevant keywords to find the perfect icon from PowerPoint's extensive library .
For instance, if your text discusses investment portfolio yield, search for "growth" and choose an upward arrow growth icon. These icons add an extra layer of visual appeal and clarity to your content, making it more engaging and informative.
Final touches
To wrap up the transformation process, we come to the final touches that give your presentation a polished, professional finish. Align your icons with their corresponding circles and change the shape fill color to white. This simple adjustment creates a crisp, cohesive look that ties everything together seamlessly.
In conclusion, by following these steps, you've embarked on a journey to enhance your PowerPoint presentation . These initial steps are just the beginning of your exploration into the world of design elements and styles that can cater to your specific presentation needs. The key to a stunning PowerPoint presentation lies in the details. By following these steps, you can turn a lackluster set of slides into a visually engaging and dynamic presentation that will captivate your audience. So, the next time your boss says, "Please fix," you'll know exactly where to start. Happy presenting!
Related topics

Microsoft 365 Life Hacks > Presentations > How to create an inspirational PowerPoint presentation
How to create an inspirational PowerPoint presentation
Creating an inspirational PowerPoint presentation involves more than just putting together slides; it’s about crafting a moving story that resonates with your audience and leaves a lasting impact. See how you can elevate your material to truly call your audience to agree with you or ask for action.

What is an inspirational presentation?
Easy and effective PowerPoint tools make it simple to assemble a compelling slideshow. You can choose from creative templates , make animated shorts , or implement video clips via Clipchamp .
However, PowerPoint works the best when you imbue it with a narrative that has the power to captivate. Whether you’re trying to motivate and uplift your audience, offer encouraging advice, or ask them to act or change their perspective, an inspirational presentation carries the same motivational speaking skills as a sales pitch.
Therefore, the key to a successful inspirational presentation is to deliver a clear, impactful message that is both engaging and memorable. Structure your presentation as a narrative, with a clear beginning, middle, and end. To elevate the storytelling qualities of your presentation, introduce a conflict or challenge and describe the journey of overcoming it. While not every topic that you choose to inspire others will involve a conflict, an inspirational presentation will nonetheless conclude with a resolution that leaves your audience inspired.

Tell your story with captivating presentations
Powerpoint empowers you to develop well-designed content across all your devices
How to inspire others with your presentational skills
Any good presentation begins with a strong outline . The outline of your presentation should adhere to your goals:
- To persuade people to share your point of view.
- To present something new or give a new perspective on something old.
- To inspire, motivate, and call for action or change.
Keep these goals in mind when you begin outlining. Start your outline with a strong theme that aligns with the message you want to convey. This should be relevant to your audience and your objectives and serve as the backbone of your presentation in guiding the narrative and supporting your message.
Use motivational quotes and visuals
Sprinkle your presentation with quotes from leaders and famous thinkers that align you’re your theme. Pair these quotes with compelling visuals to enhance their impact. Keep in mind that in a presentation that uses visual aids, these quotes are the “icing on the cake” of the message you’re trying to convey; they can serve as powerful reminders of the key points you want your audience to remember.
Share success stories
Incorporating success stories that are related to your topic can convey a sense of success to your audience. Stories of achievable potential can provide examples on how the concepts or strategies you’re sharing can help benefit your audience. This can make otherwise abstract ideas more tangible—and therefore achievable.
Engage your audience
Audience interaction—in the form of quizzes, can make your presentation more memorable. Include questions to ponder, prompt discussions, or incorporate quick activities that reinforce the message. This engagement makes the experience more dynamic and personal for the audience, increasing the impact of your presentation.
Brush up on presentation skills
The key to an inspirational presentation is to balance the use of visual aids and public speaking skills. This can be easier said than done, of course—which is why it’s vital to learn how to practice your presentations , incorporate humor and wit into your speech, or overcome the fear of public speaking that plagues an estimated 73% of the population.
Creating an inspirational presentation requires thoughtful preparation, a balance of visual aids and speaking, as well as a creative approach. By following these guidelines, you can develop a presentation that not only informs but also inspires and motivates your audience.
Get started with Microsoft 365
It’s the Office you know, plus the tools to help you work better together, so you can get more done—anytime, anywhere.
Topics in this article
More articles like this one.

4 presentation trends for 2025
Learn which latest presentation trends can make or break your PowerPoint’s message and leave your audience captivated.

How to make your PowerPoint presentations accessible
Check out tips for using PowerPoint accessibility features, so your audience won’t miss any part of your presentation.

How to make your presentations more attractive
Explore tips on how to make your PowerPoint presentation design aesthetically pleasing, no matter the subject.

How to introduce yourself in a presentation
Gain your audience’s attention at the onset of a presentation. Craft an impressionable introduction to establish tone, presentation topic, and more.

Everything you need to achieve more in less time
Get powerful productivity and security apps with Microsoft 365

Explore Other Categories
- Tips & Tricks
- Website & Apps
- ChatGPT Blogs
- ChatGPT News
- ChatGPT Tutorial
10 PowerPoint Presentation Tips to Make More Creative Slideshows
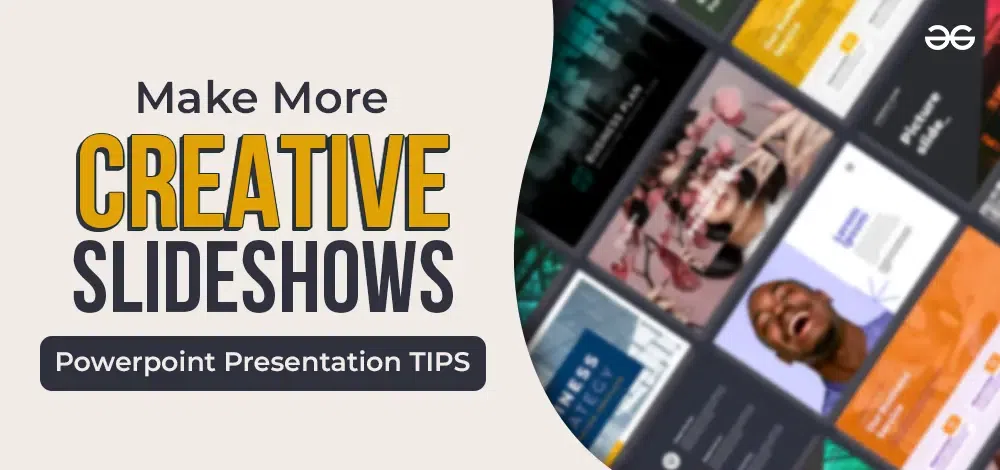
A poor choice of color or font style can bring down the quality of your presentation. In fact, a well-formatted image can distract the audience. All you need is to understand the tonality of your presentation topic along with the audience you want to address.
Here is a list of 10 ‘powerful’ PowerPoint tips straight from the desks of experts to make your point.
10 Expert PowerPoint Tips
You can easily design a presentation with a default PowerPoint template . Will it stand out from the crowd? To make an impact, check these tips and include them in your presentation idea.
1. Stop using default PowerPoint features
Microsoft has done a commendable job by creating PowerPoint for years now. The more advanced the version is the better features we can find. Refrain from using the default elements on your slides. Instead, check these pro tips to make a difference.
- A preset PPT theme is good to go only if matches your needs. Else, avoid adding themes to your PPTs.
- Forget default fonts such as Cambria or Calibri. Go for unique fonts to make your presentation overwhelming and visually appealing.
- Avoid using PPT action sounds. It’s juvenile and does not attract the attention of a mature audience.
- Bulleting comes automatically. Check whether you need default bullets on the points you want to discuss.
2. Custom slides make an impact
Usually, the default template PowerPoint is good to go for general presentations. They possess a default size that might not fit your requirements. The elements you want to add might not adjust well and get distorted in the process. To customize a slide, follow these steps.
- Go to the top left corner of PowerPoint and select ‘File’.
- Select the option ‘Page Setup’ and put in the dimensions as per your requirement. Click OK.
- PowerPoint will display a dialogue box with multiple options. Choose ‘Scale’ if you want to add a customized size to your content. You can choose ‘Don’t Scale’ if you want to avoid the hassle of resizing and adjusting the minor layout changes manually.
Remember, the last step helps you avoid your presentation elements getting skewed.
3. Slide template editing
Edit your PowerPoint slide adjusting templates before you start designing your presentation. Doing so will help you get a slide template design ready in the beginning. You will not have to repeatedly do the same for every slide. Here is how you can do it.
- Select the option ‘View’ in the top navigation panel.
- Choose ‘Master’ and get a dropdown menu.
- Choose ‘Slide Master’ on that menu to make the necessary changes. Select ‘Close Master’ located at the top ribbon. Your present and future slides will use the edited template.
4. Contextual text
A wide choice of words justifies the context of your presentation well. Choose the right font for a better understanding of a target audience. It also conveys your professionalism and the brand’s personality. Experts suggest sticking to Sans Serif or Simple Serif. Don’t go overboard with exciting font choices and make sure the text is readable. The font size goes hand in hand with the typeface. The mix of large, medium, and small font sizes will impart a professional point of view. The audience will connect well with the message you want to convey.
5. The Alignments of Objects
How about the aesthetics of your PowerPoint slides? It comes from the proper alignment of the objects you have added on each slide. Lining up images or graphs gives a professional look. It also works as an eye candy for the audience.
Achieving a well-aligned slide is an easy task. Here is what you need to do.
- Select all elements by pressing the ‘Shift’ key and clicking on them.
- Choose ‘Arrange’ present on the top menu options bar and select ‘Align or Distribute’.
- Once done, select the type of alignment you need on your chosen slide.
6. ‘Format Object’ for Better Control of Designs
The latest versions of Power points add exceptional features to format the objects you have added to your slides. You can make finer adjustments to the objects.
- Choose an object on your slide and right-click.
- Select the ‘Format Object’ option.
- Find the different options popping up on the right-side window menu like adjusting shape measurements, fine-tuning shadows, creating reflections, etc. You can also adjust texts inside an object, recolor photos manually or automatically, and create natural shadows too.
7. Cropping images into desired shapes
Apart from using the excellent custom shape feature, you can crop images on the design slides and give them a desired shape. Check these simple steps.
- Select an image on a slide and choose ‘Picture Format’ available in the option menu at the top.
- Select ‘Crop’ and then the sub-option ‘Crop to Shape’. You will get myriads of options from a dropdown menu. You can also add a custom shape to your images.
8. Contrast image, background, and text color
If you are using an image in the background, make sure the color of your text is in good contrast. Unclear text color will hinder readability and cause trouble for an audience. The thumb rule is to contrast the colors. For instance, use light text color for a darker background and vice versa. If you can’t find out what color to use, use a PowerPoint shape to highlight your text color. Make sure the text box is a little transparent to let the background image flow well with the content.
9. Mock-ups
Charts, diagrams, screenshots, or schematic presentation elements become crucial factors for your story. Your PowerPoint presentation becomes more fluidic when you use mock-ups. What are these elements? Consider an example. You want to make the audience pay attention to a flowchart. Try using a digital projector image where you can paste the flowchart.
This tip will automatically dictate the slide’s importance and the audience will pay more attention. The slide will also look craftier than a normal schematic one. Remember to check the dimensions of your flowchart. It should size down and become unclear for the sake of adding a mock-up.
10. Visual data representation
The last but crucial tip is to represent important data in a visually more-pleasing mode. How will you do that? Use visual formats of representing data. For instance, use a doughnut graph to represent data. It has been proved that an audience perceives data better in a visual representation than in a numerical method.
Bard graphs, doughnut charts, and other visual data representation modes with a good color combination will make the message clearer. This step is important as it creates a good impression on an audience’s mind. You can smoothly transition from one slide to the other by ensuring the audience has perceived what you have explained in a previous slide.
Bonus PowerPoint Presentation Tips
Develop an outline of a presentation right at the beginning. It helps an audience to understand the course of your presentation. When there are multiple slides, it is possible that the target audience might lose the trail. Hence, create a welcome slide, add a menu slide, and end your presentation with a summary slide. Wrap your presentation with a summary to make an impact.
Wrapping up
Follow these ten tips to make your PowerPoint online presentation more aesthetic to a target audience. Focus on the elements you want to add and balance them with the message you want to deliver. Understand the demography of the audience and prepare your presentation accordingly. Show less and talk more to connect well and explain your topic.
10 PowerPoint Presentation Tips to Make More Creative Slideshows – FAQs
Why should you add a summary slide at the end of your presentation.
A summary slide allows you to deliver a concise form of your presentation. The audience will also recall what they have perceived during the process and relate.
What is the 5-second rule for PowerPoint presentations?
The 5-second rule dictates that an audience should get the context of a slide within five seconds. Your slides should be simple enough to convey the message clearly and help the spectators understand the context.
Is it ok to use GIFs in PowerPoint?
Gifs add a brilliant visual element to your PowerPoint presentation when used tactfully. These looped images help you communicate an idea, a mood, or even information. Don’t go overboard with gifs as they can distract the audience.
10 Best AI Presentation Maker Free Tools to Ace Your Next Presentation
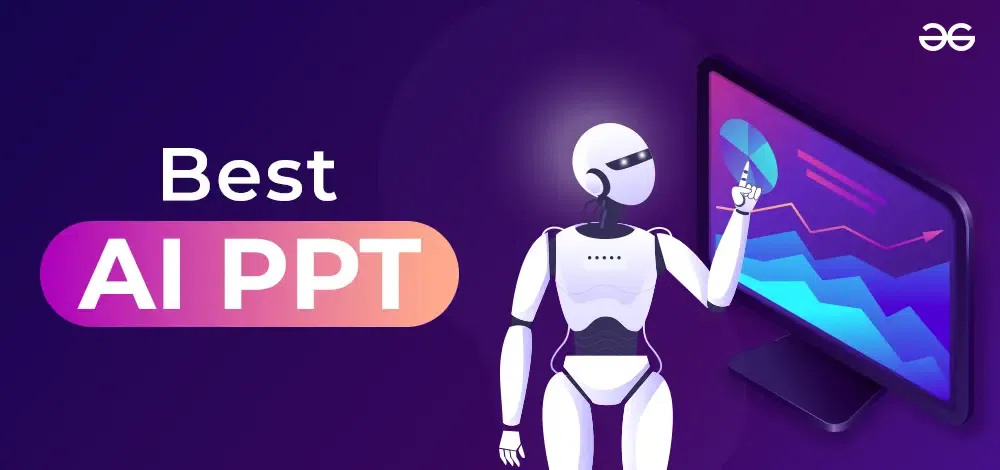
How to Make an Infographic in PowerPoint?

7 Best Ways To Make Money Through Presentation in 2024

10 Best Tools to Convert PDF to Powerpoint
.webp)
Microsoft’s Latest 365 Copilot Updates: Enhanced AI Tools for Excel, PowerPoint, and Teams

How to Get Microsoft Word, Excel and PowerPoint for Free
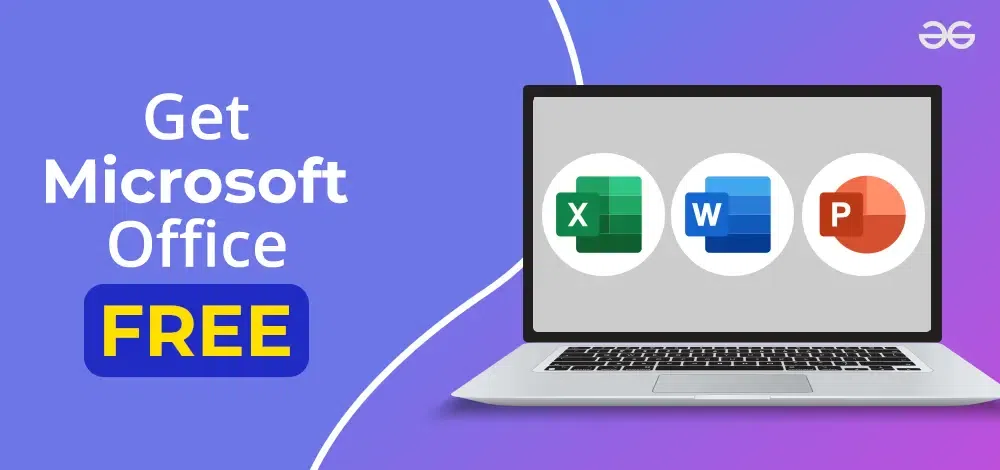
Top 20 Adobe Creative Cloud Desktop Apps

10 Creative Ways to Improve Your English Language Skills

How to Use Bard for Creative Writing
.webp)
10 Best InShot Alternatives for Creative Video Editing in 2024

Improve your Coding Skills with Practice
What kind of Experience do you want to share?
How to Make a Good PowerPoint Presentation: A Step-by-Step Guide
Author: Mehjabi Khan
Published 13 August 2024
Learn how to create engaging, clear, and visually appealing PowerPoint presentations with our step-by-step guide.
Understanding Your Audience and Purpose
Know your audience, define the purpose, planning your content, start with a brainstorm, create an outline.
- Introduction : Set the stage with an attention-grabbing opening, introduce your topic, and outline what you’ll cover.
- Body : Break your main topic into subtopics. Each slide should represent a single point or idea.
- Conclusion : Summarize the key points and provide a call to action or closing thoughts.
Research and Facts
Designing your slides, keep it simple, use high-quality images, consistent style, readable text, utilizing powerpoint features, smartart and charts, transitions and animations, speaker notes, rehearsing your presentation, practice makes perfect, time your presentation, delivering your presentation, engage with your audience, be prepared for technical issues, handle questions professionally, share on socials, create ppt using ai.
Just Enter Topic, Youtube URL, PDF, or Text to get a beautiful PPT in seconds. Use the bulb for AI suggestions.
How To Prepare For A Presentation (A 2024 Guide)
13 August 2024
How to Add Music to Powerpoint Presentation for All Slides
How to Generate Ideas for a Presentation (with example topics)
In an Impress Presentation, What is a Transition?
12 August 2024
The 7 Steps Selling Process Presentation
How to Make a Presentation on Any Topic (With Example Topics)
10 August 2024
PowerPoint Karaoke: Rules, Tips, and Free Slide Decks
Stunning presentations in seconds with AI
Install MagicSlides app now and start creating beautiful presentations. It's free!

Free AI PPT Tools

IMAGES
VIDEO
COMMENTS
How to Make a Creative PowerPoint Presentation (Quickly) Let's walk through how to make a creative PPT quickly and easily with a professional PowerPoint template. Note, there are so many ways to make creative PPT designs, and you could push your template in any direction you prefer. They are completely customizable, so the sky's the limit.
Need to know how to create unique creative PowerPoint presentations? It's easy. And you don't need to be a design expert! In this video, you'll learn how to ...
Getting Started 1. Open PowerPoint and click 'New.' A page with templates will usually open automatically, but if not, go to the top left pane of your screen and click New.If you've already created a presentation, select Open and then double-click the icon to open the existing file.. Image Source
2. Get creative with your PowerPoint presentation slide design. When it comes to putting your content onto your PowerPoint presentation slides, you want to be sure your slides are clean, easy to read and engaging. This means you should try out a variety of different creative themes.
If you've ever struggled to create interesting slides or worry your slides are too wordy or you have too many of them, this will help. Here are my 10 easy ways to make any PowerPoint presentation awesome. 1. Build your slides last. This might be the most important rule on the list. Don't build your slide deck until you build your presentation.
The key to a stunning PowerPoint presentation lies in the details. By following these steps, you can turn a lackluster set of slides into a visually engaging and dynamic presentation that will captivate your audience. So, the next time your boss says, "Please fix," you'll know exactly where to start. Happy presenting!
Easy and effective PowerPoint tools make it simple to assemble a compelling slideshow. You can choose from creative templates , make animated shorts , or implement video clips via Clipchamp . However, PowerPoint works the best when you imbue it with a narrative that has the power to captivate.
Hence, create a welcome slide, add a menu slide, and end your presentation with a summary slide. Wrap your presentation with a summary to make an impact. Wrapping up. Follow these ten tips to make your PowerPoint online presentation more aesthetic to a target audience. Focus on the elements you want to add and balance them with the message you ...
So, select a proper PowerPoint template and theme to make your presentation shine. Apply the 10-20-30 Rule. Give your audience member quality over quantity PowerPoint presentations. So that your viewer can feel that you cherish and acknowledge their time. With Guy Kawasaki's 10-20-30 rule, you can make your slides concise and easy to understand.
How to Add Music to Powerpoint Presentation for All Slides. 13 August 2024. How to Generate Ideas for a Presentation (with example topics) 13 August 2024. In an Impress Presentation, What is a Transition? 12 August 2024. The 7 Steps Selling Process Presentation. 12 August 2024. How to Make a Presentation on Any Topic (With Example Topics) 10 ...